Hướng Dẫn Cài Đặt và Xem Camera Lớp Học Online cho Android & IOS
_____
1. Đối với Smartphone, Máy Tính Bảng dùng hệ điều hành Android.
- Bước 01: Vào Google Play, tìm kiếm từ khóa “IVMS 4500” để tải và cài đặt app IVMS 4500 như hình sau.
Mở Google Play để bắt đầu tìm kiếm và cài đặt ứng dụng: 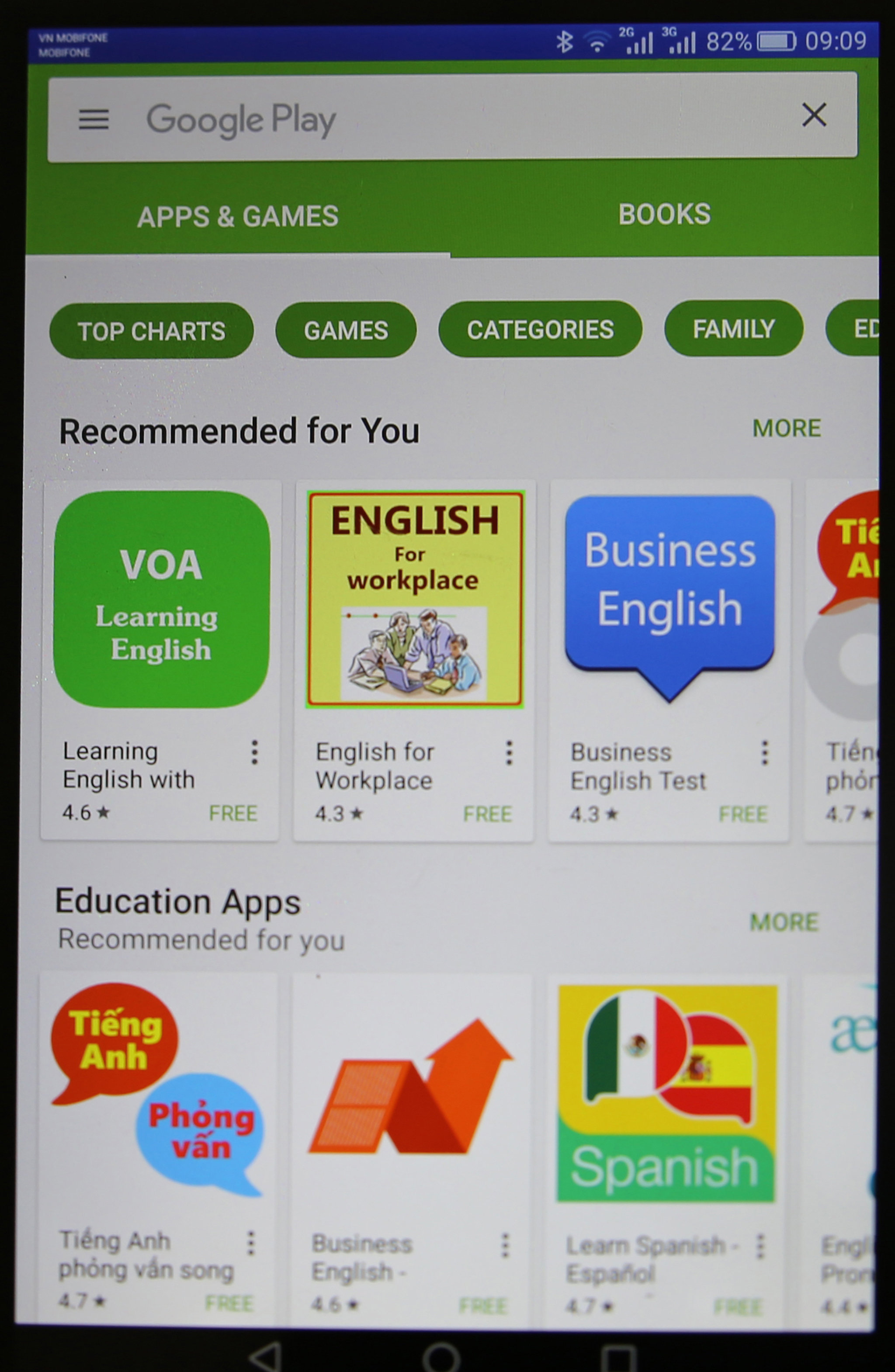
Tìm kiếm từ khóa “IVMS 4500” trong khung “Search” hay “Tìm Kiếm”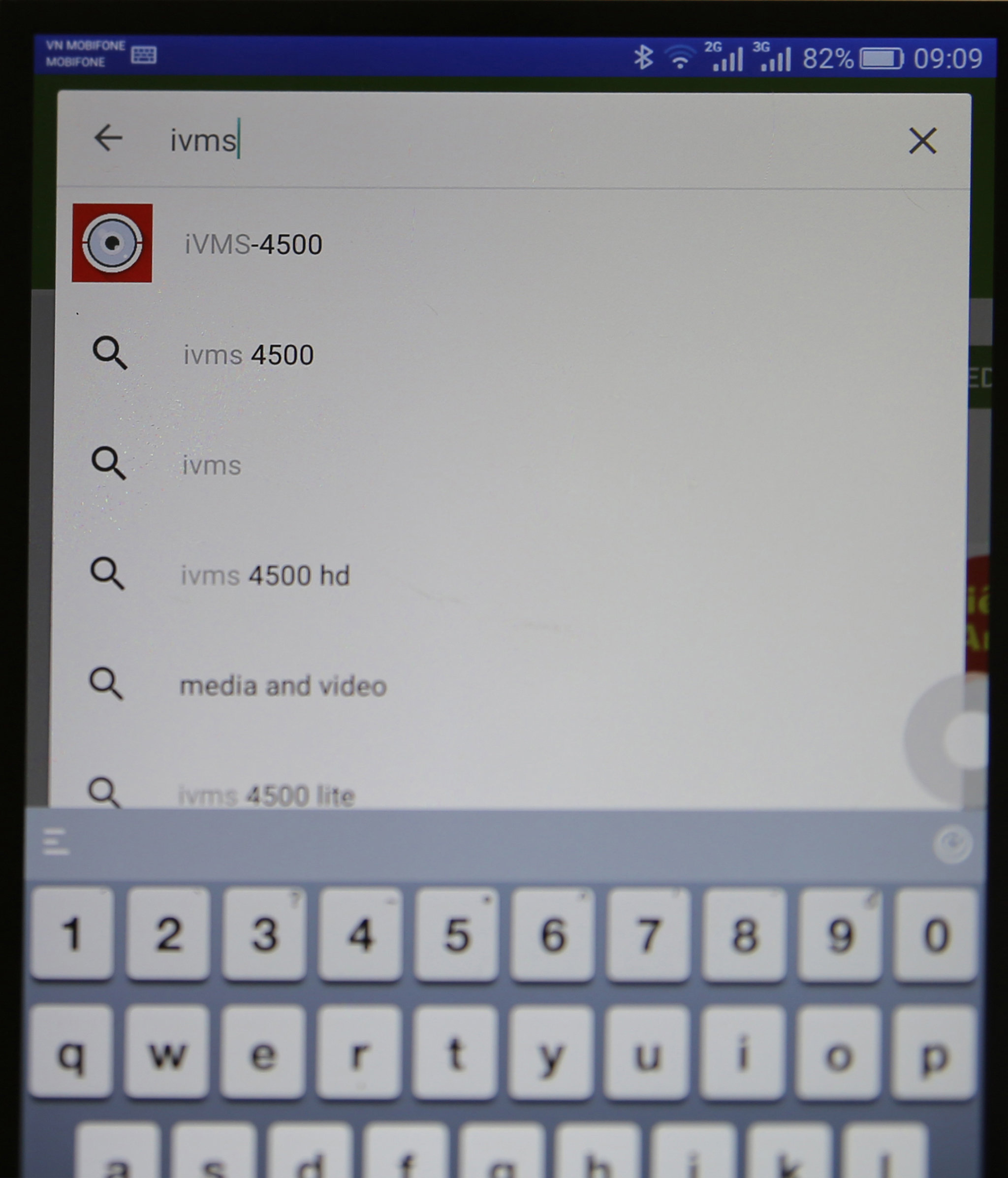
Chọn ứng dụng “iVMS-4500” có logo như hình và nhấn “Install” để cài đặt.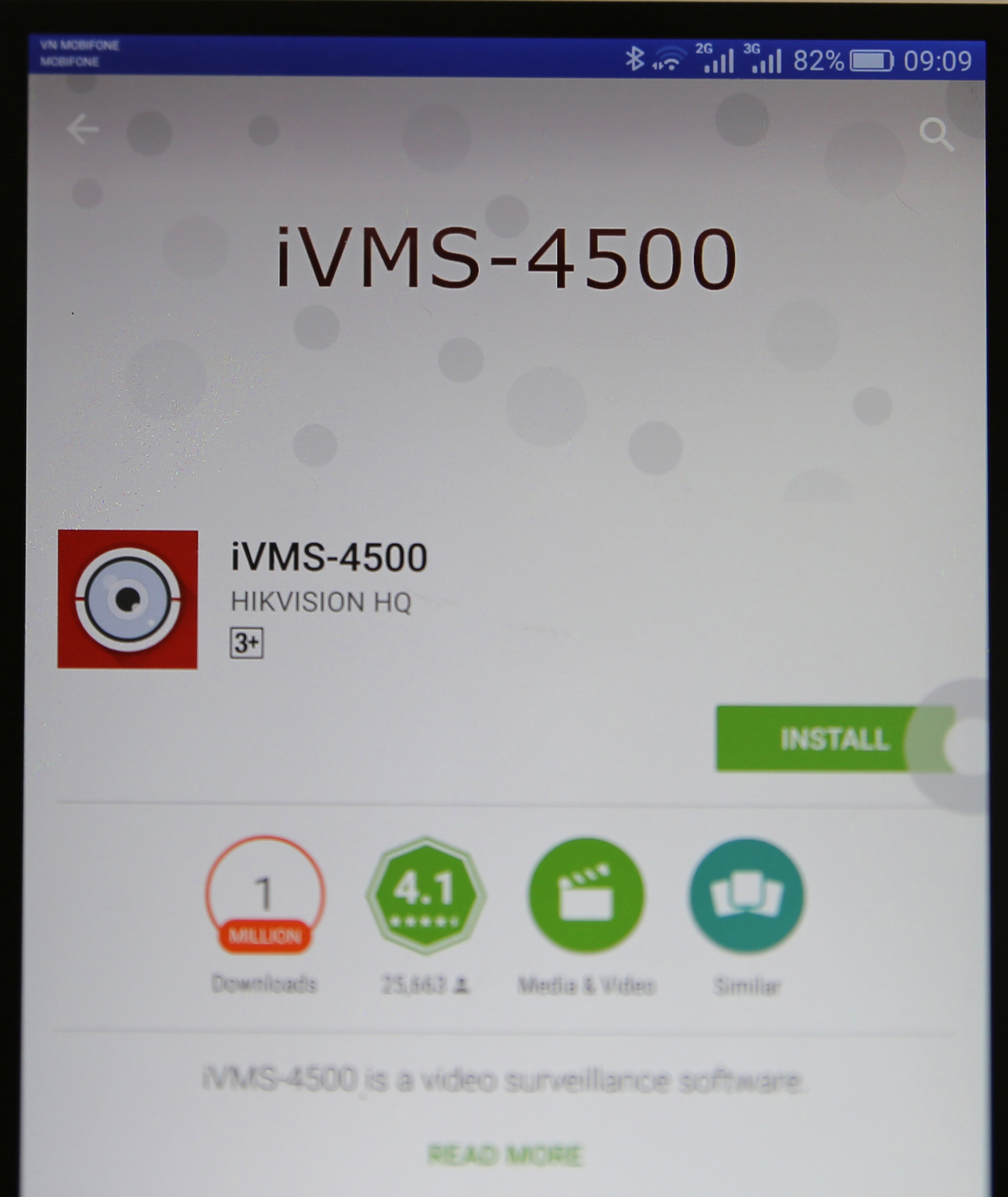
Nhấn “Accept” để bắt đầu cài đặt ứng dụng.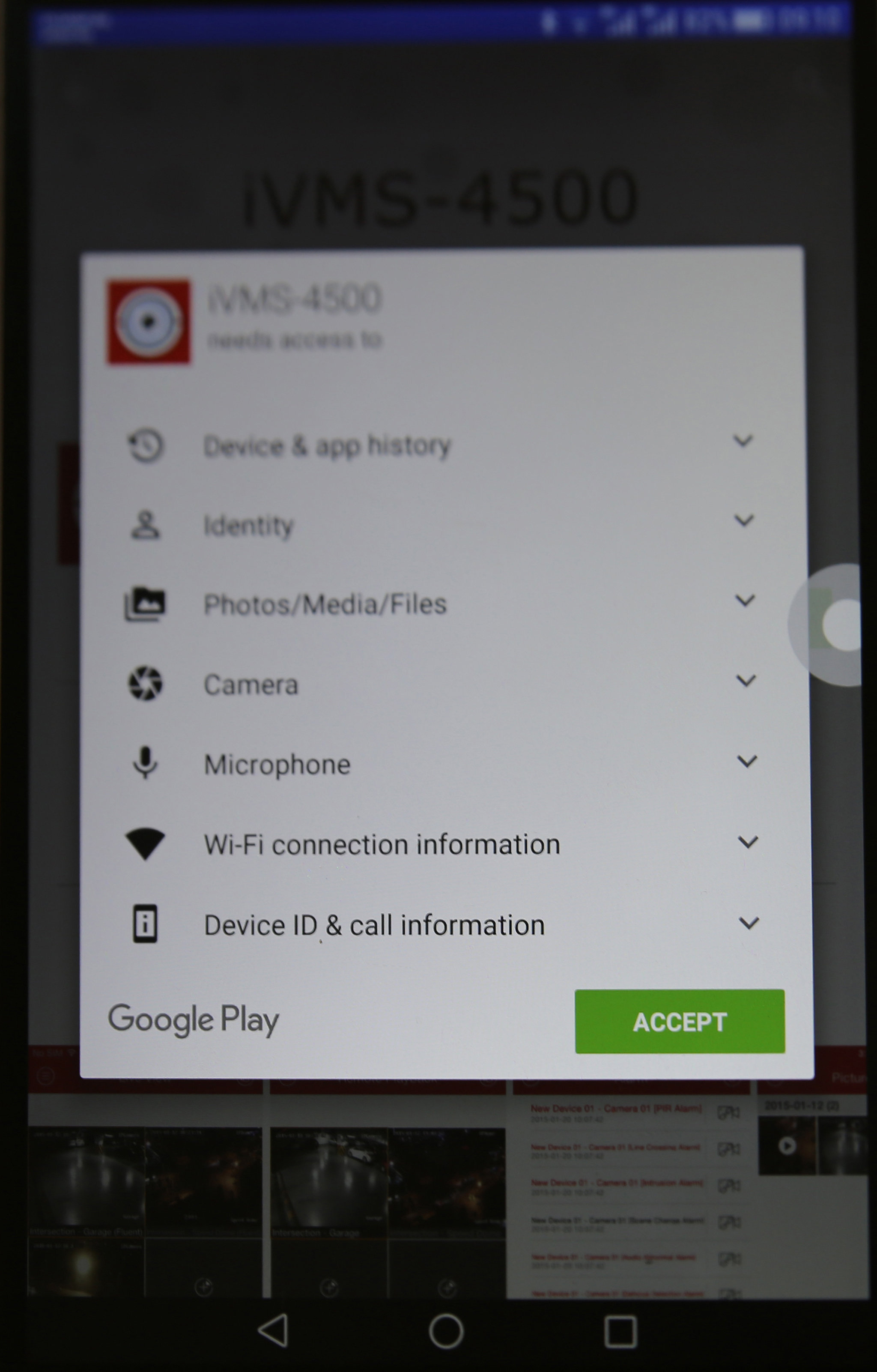
- Bước 02: Vào ứng dụng IVMS 4500, thiết lập cấu hình như hình sau.
Sau khi cài xong, nhấn Open để mở ứng dụng.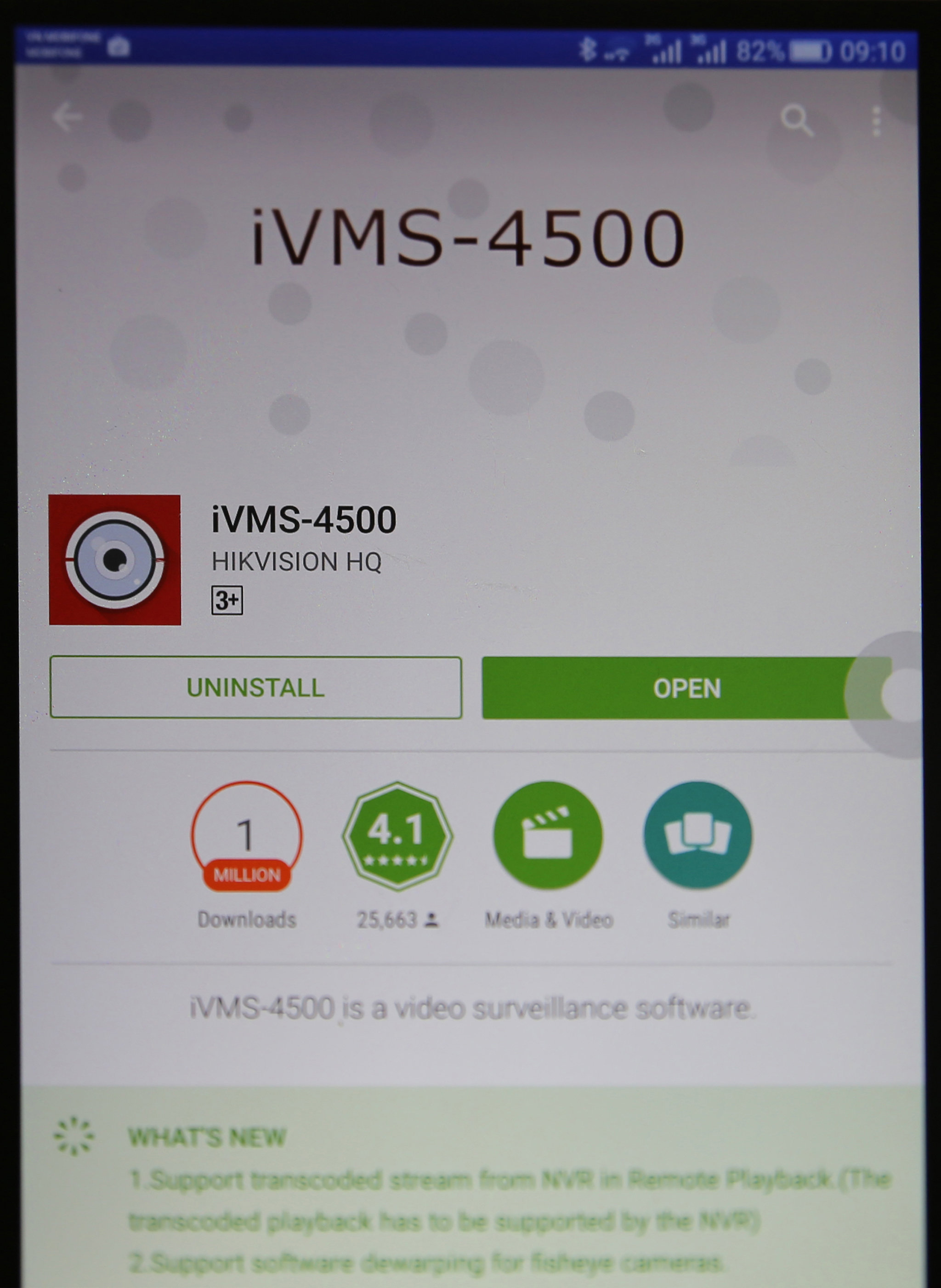
Kéo màn hình từ phải qua trái, để qua mục tiếp theo.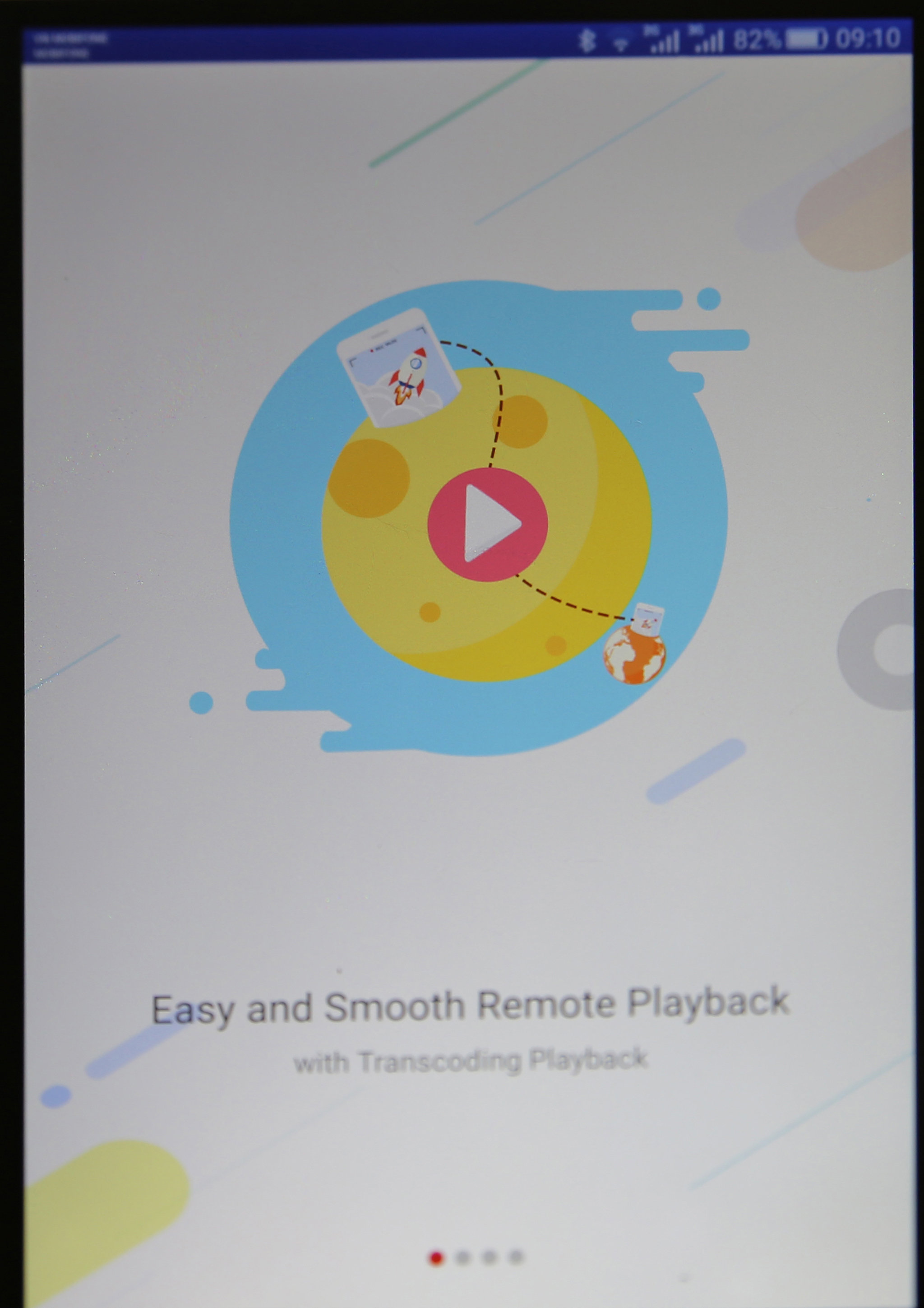
Kéo màn hình từ phải qua trái, để qua mục tiếp theo.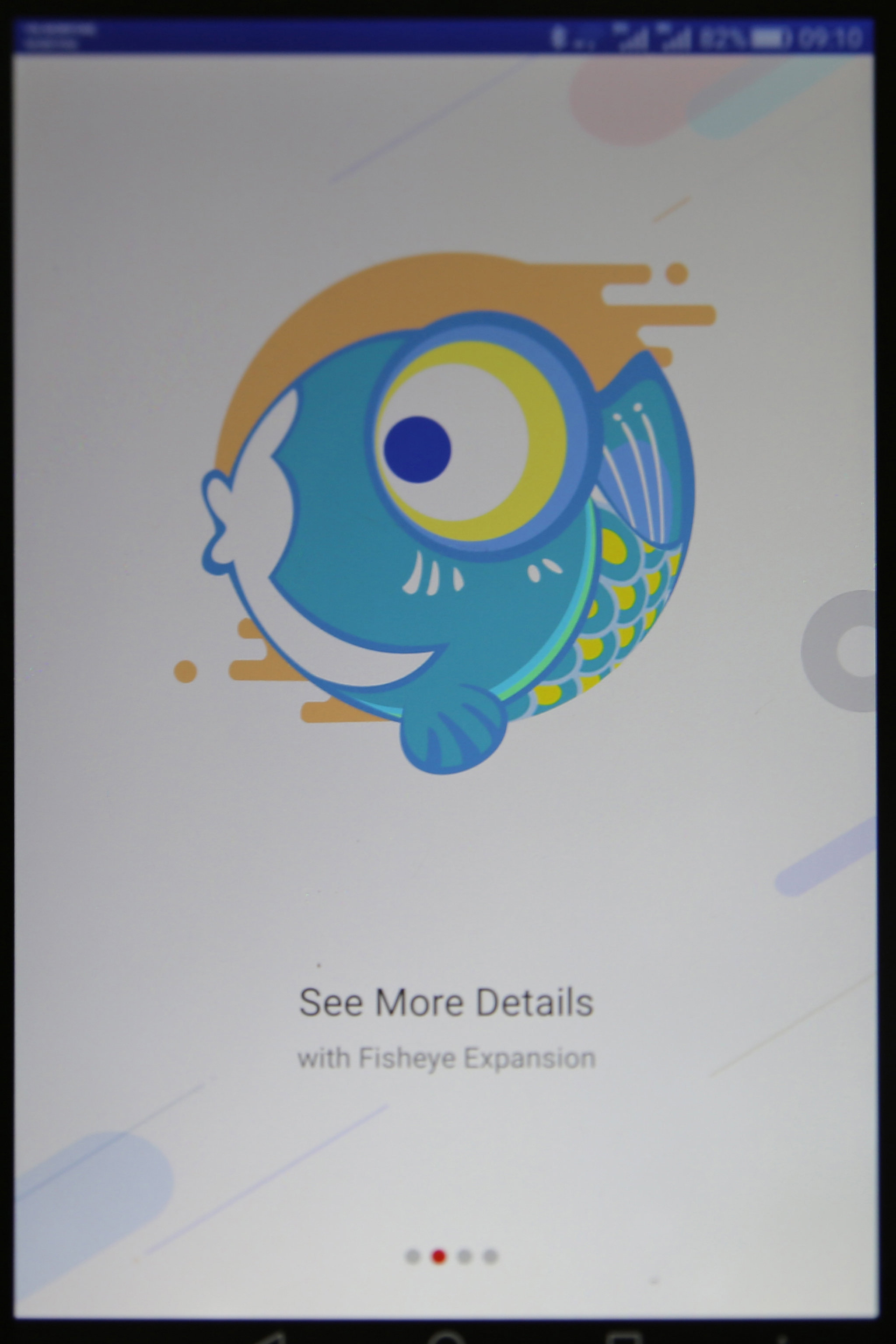
Kéo màn hình từ phải qua trái, để qua mục tiếp theo.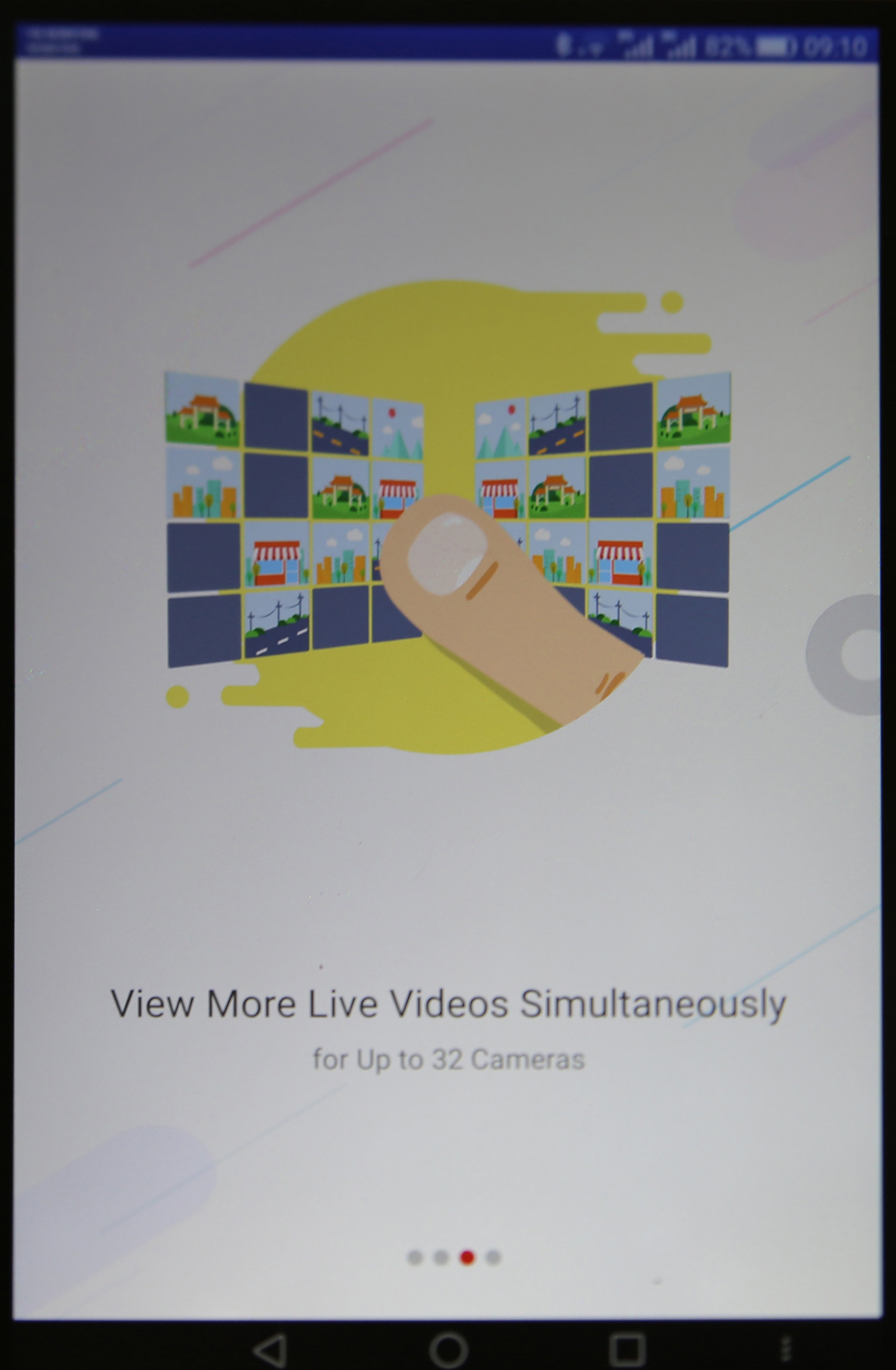
Nhấn “Start Now” để tiếp tục thiết lập cấu hình cho Camera.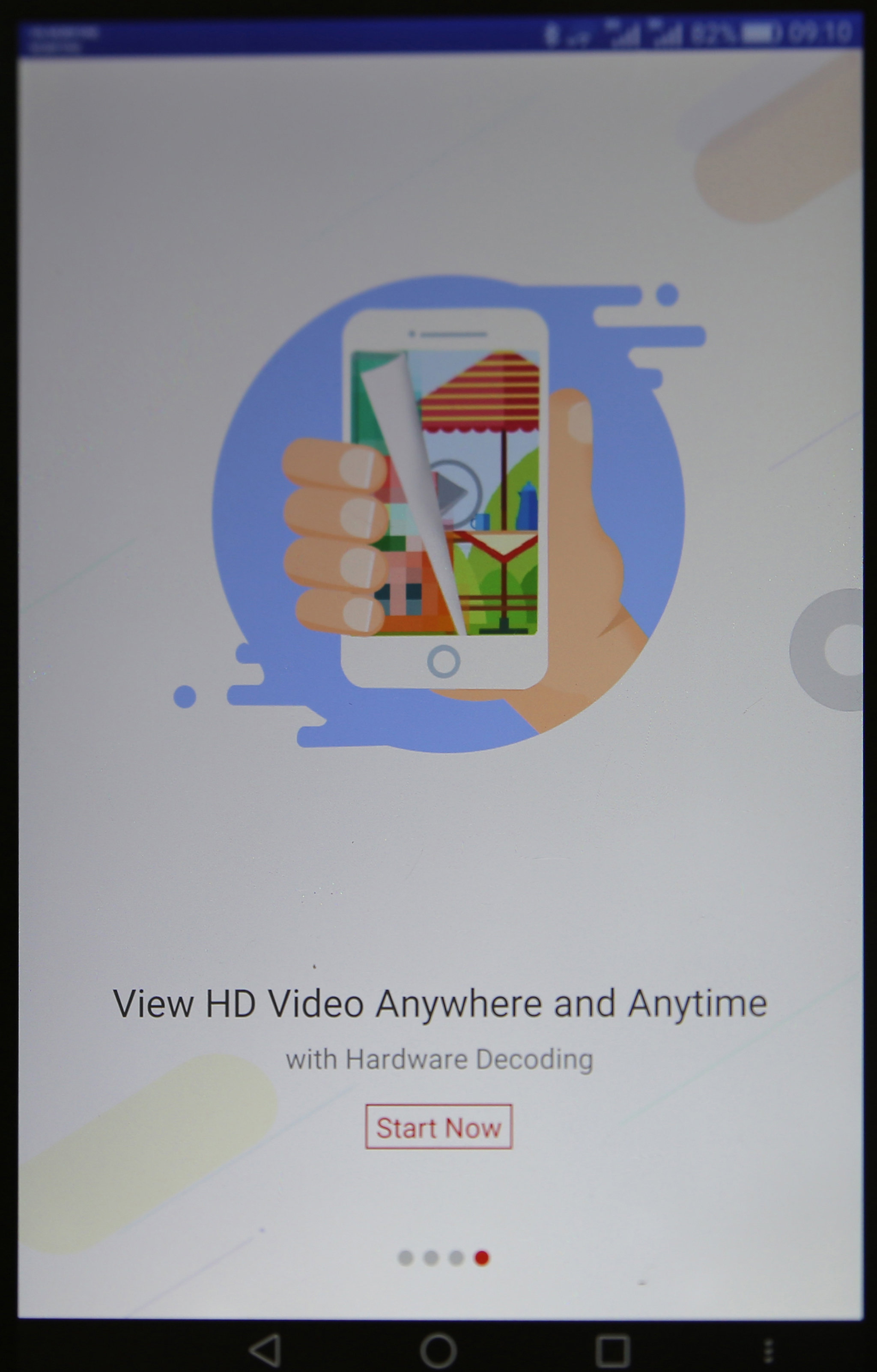
Đây là giao diện chính của Camera. Bây giờ chúng ta bắt đầu thiết lập cài đặt để xem Camera.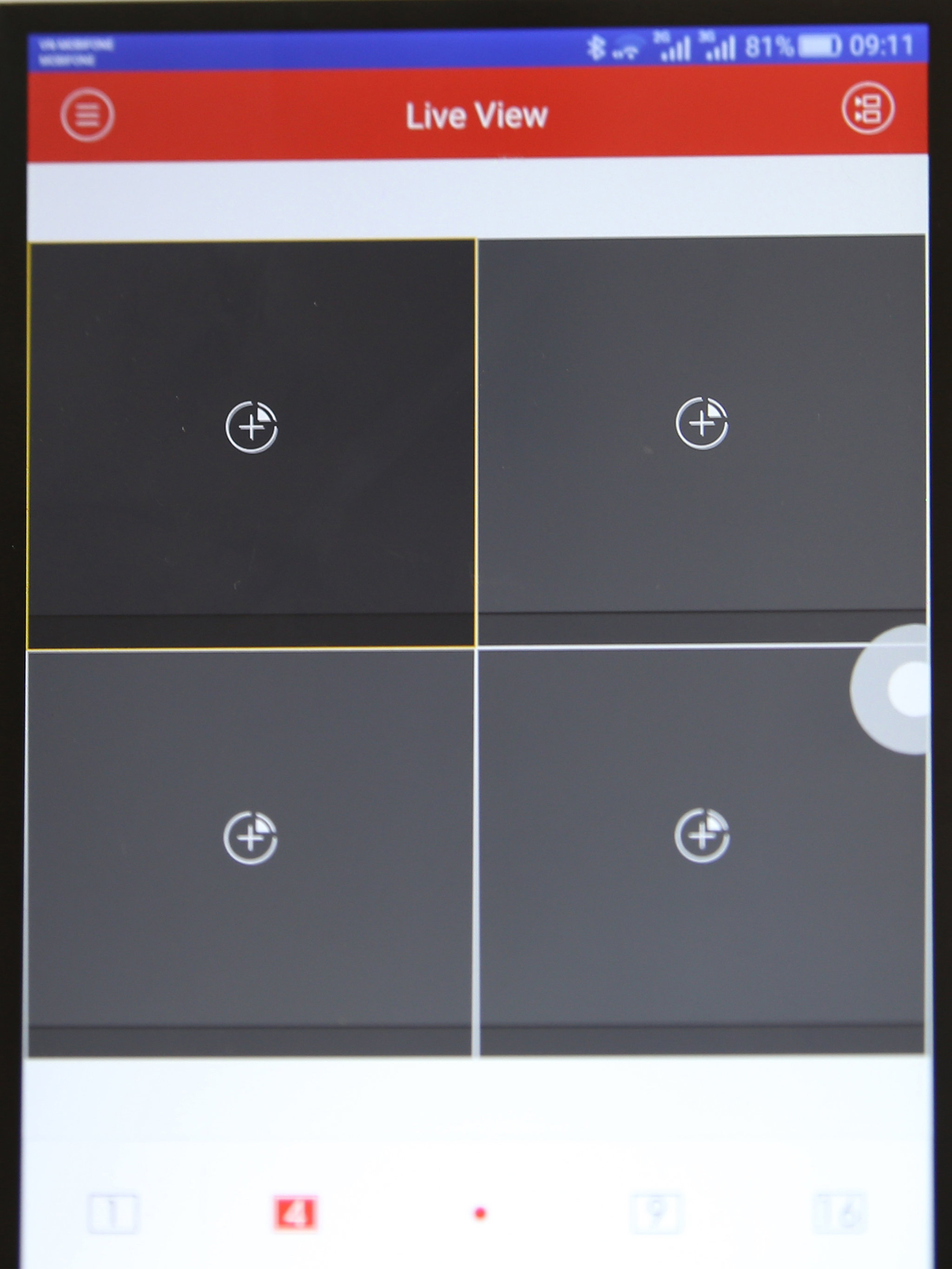
Nhấn vào nút Menu (bên trái, cùng dòng với Live View) để hiện ra menu xổ xuống, và chọn mục “Devices” như hình. 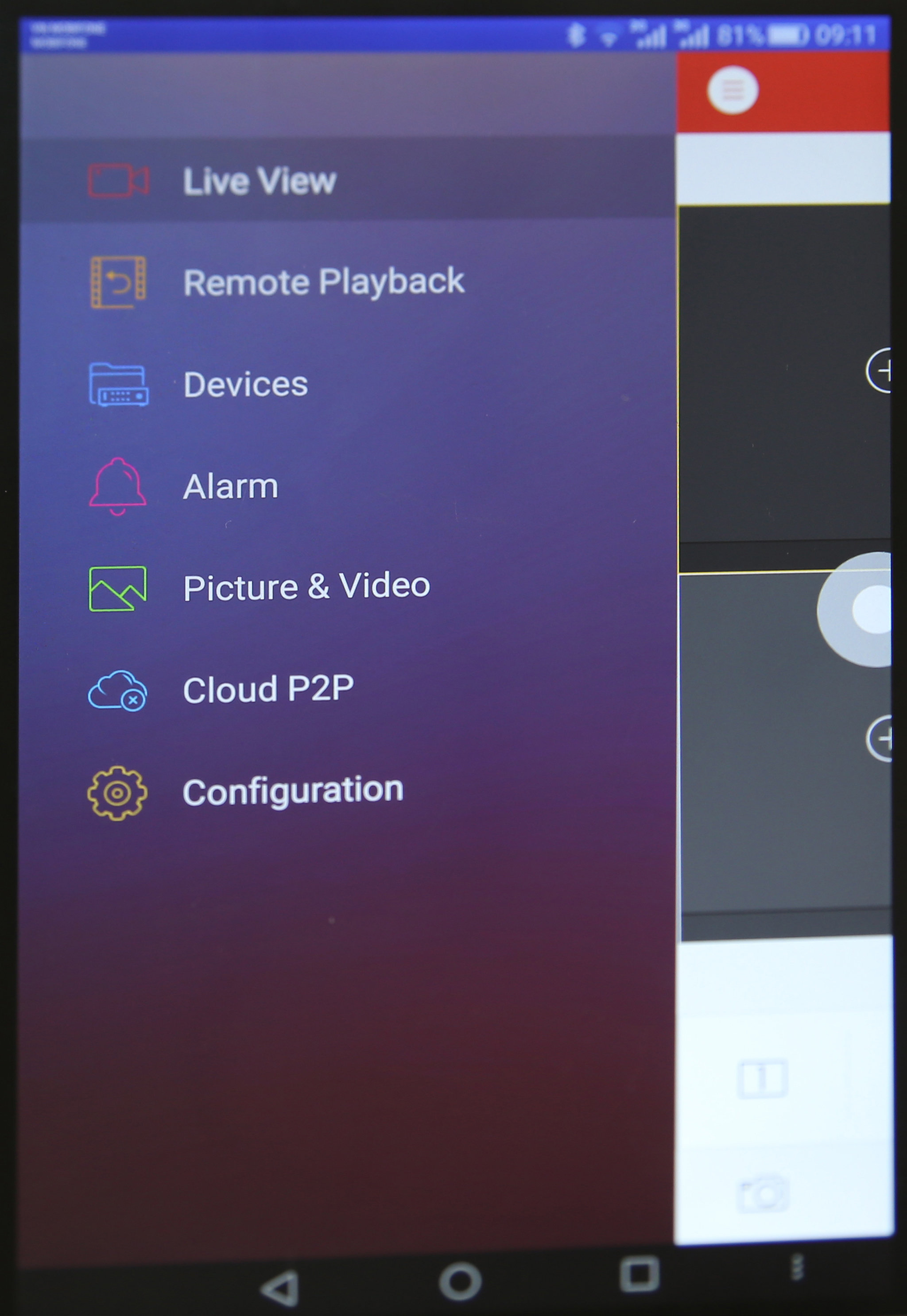
Tại đây, mặc định của Camera là “Hangzhou, China”, chúng ta cần xóa nó đi bằng cách nhấn và giữ nó một chút, sau đó nó sẽ hiện ra bảng xác nhận xóa như hình tiếp theo.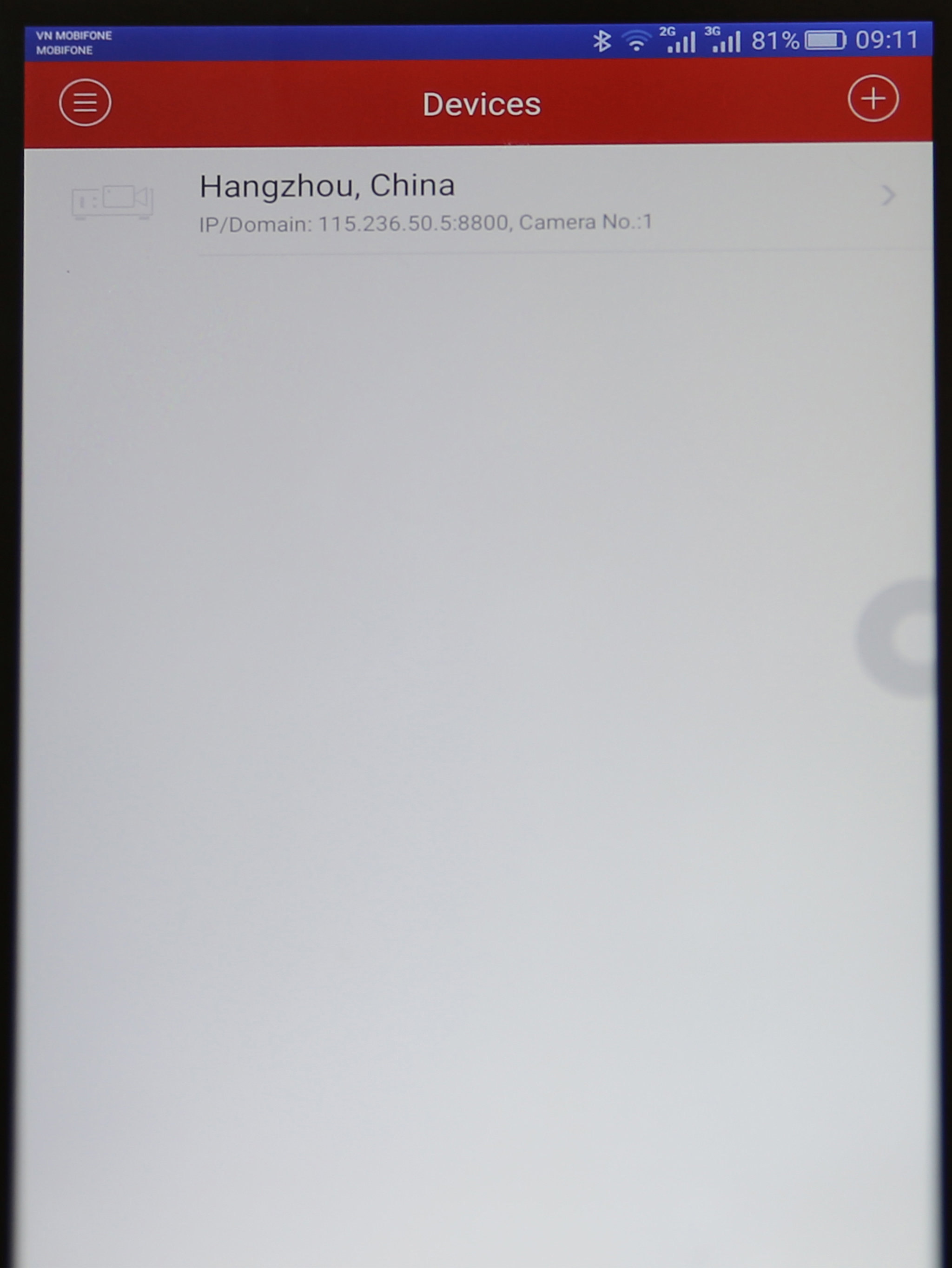
Chọn “Confirm” để Xóa.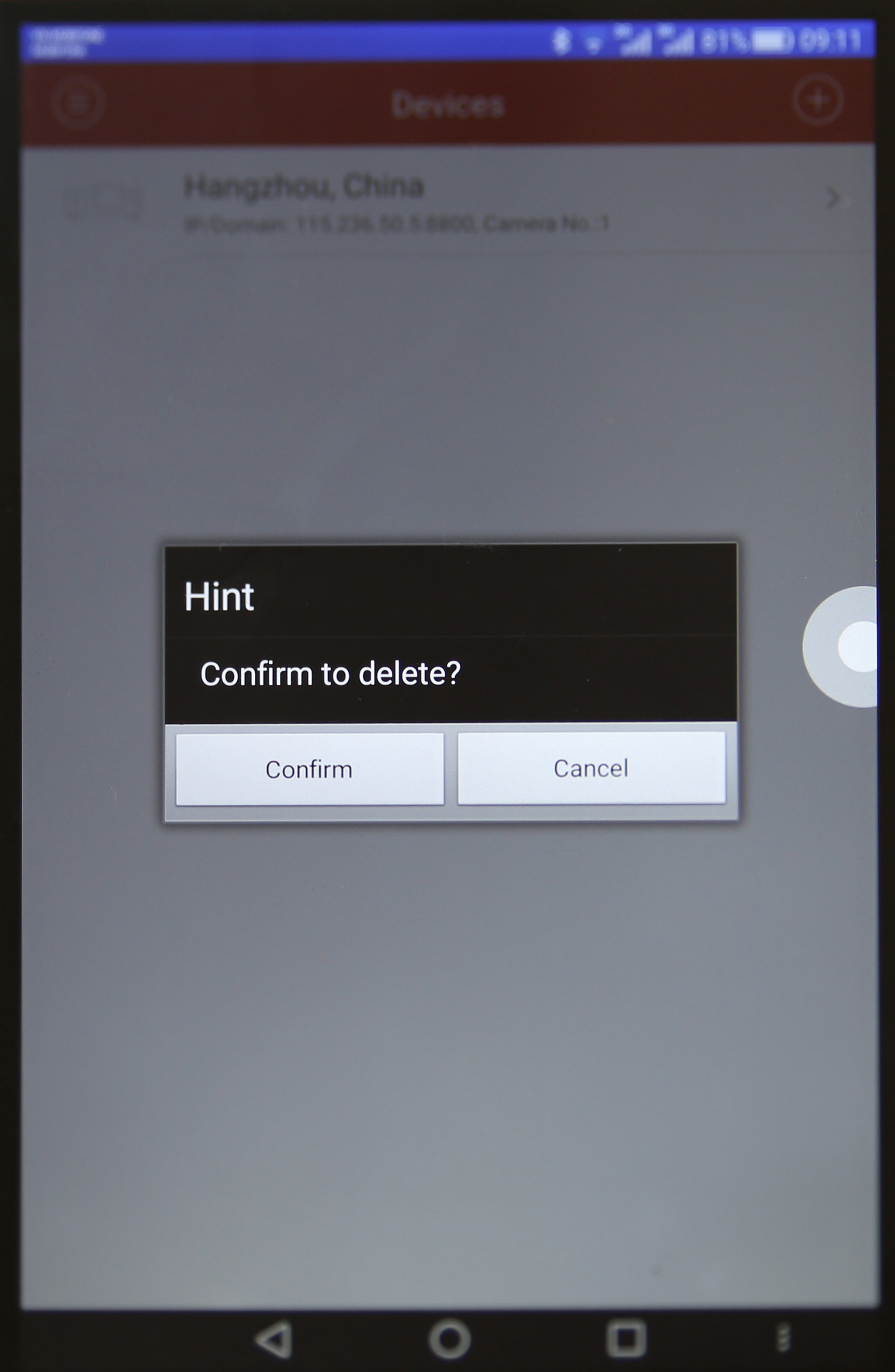
Chọn dấu + có vòng tròn bao quanh ngoài, ở góc phải trên màn hình (cùng dòng với Devices), sau đó chọn Menual Adding như hình. 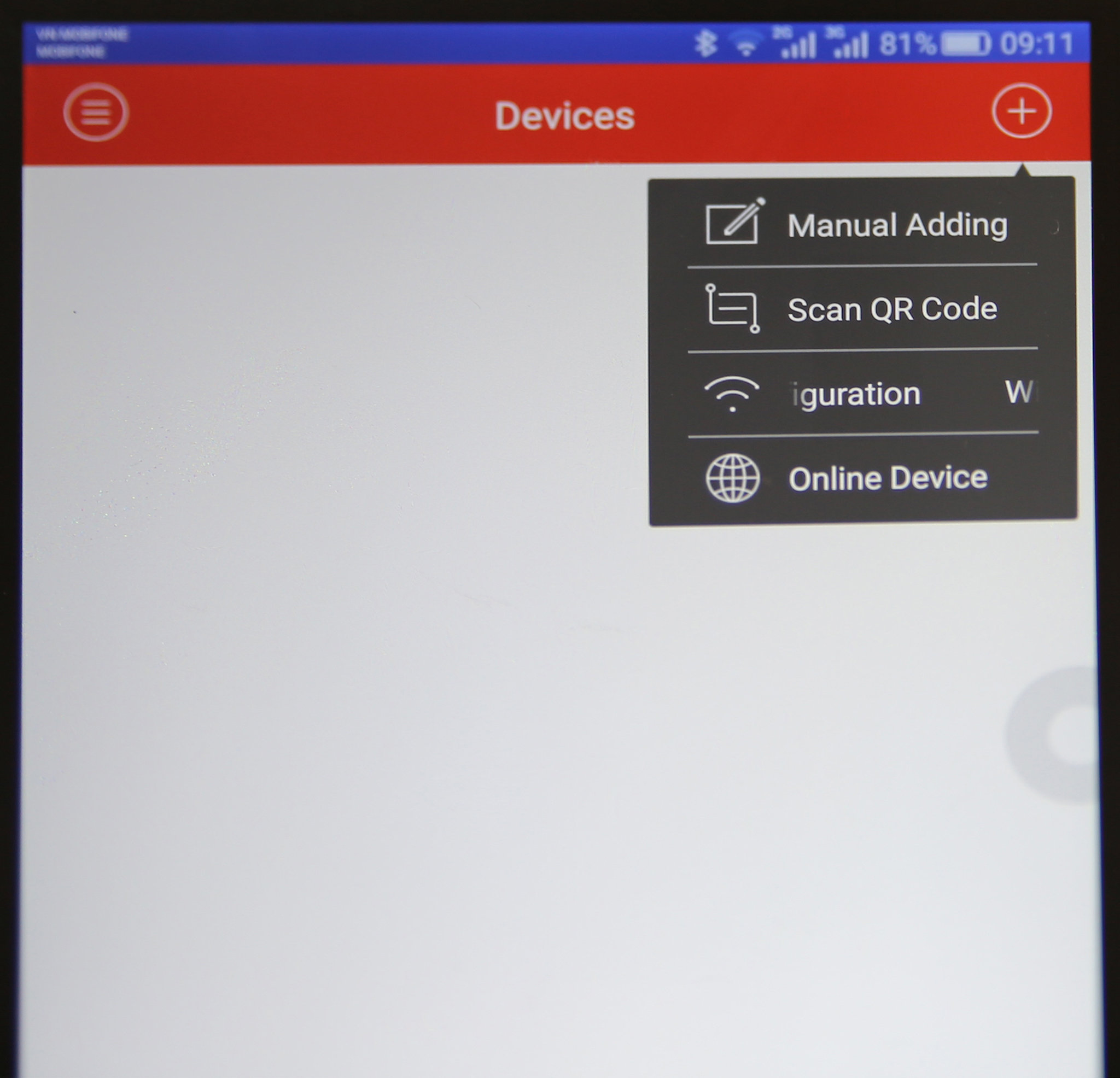
Tại đây, chúng ta sẽ thiết lập Camera với các thông số như sau: Alias (đặt gì cũng được, nên đặt tên Bé). Register Mode (để mặc định là IP/Domain), Address: jumbokiz.dyndns.org, Port: 8000, User Name & Password (liên hệ văn phòng JumboKiz để có username và password).
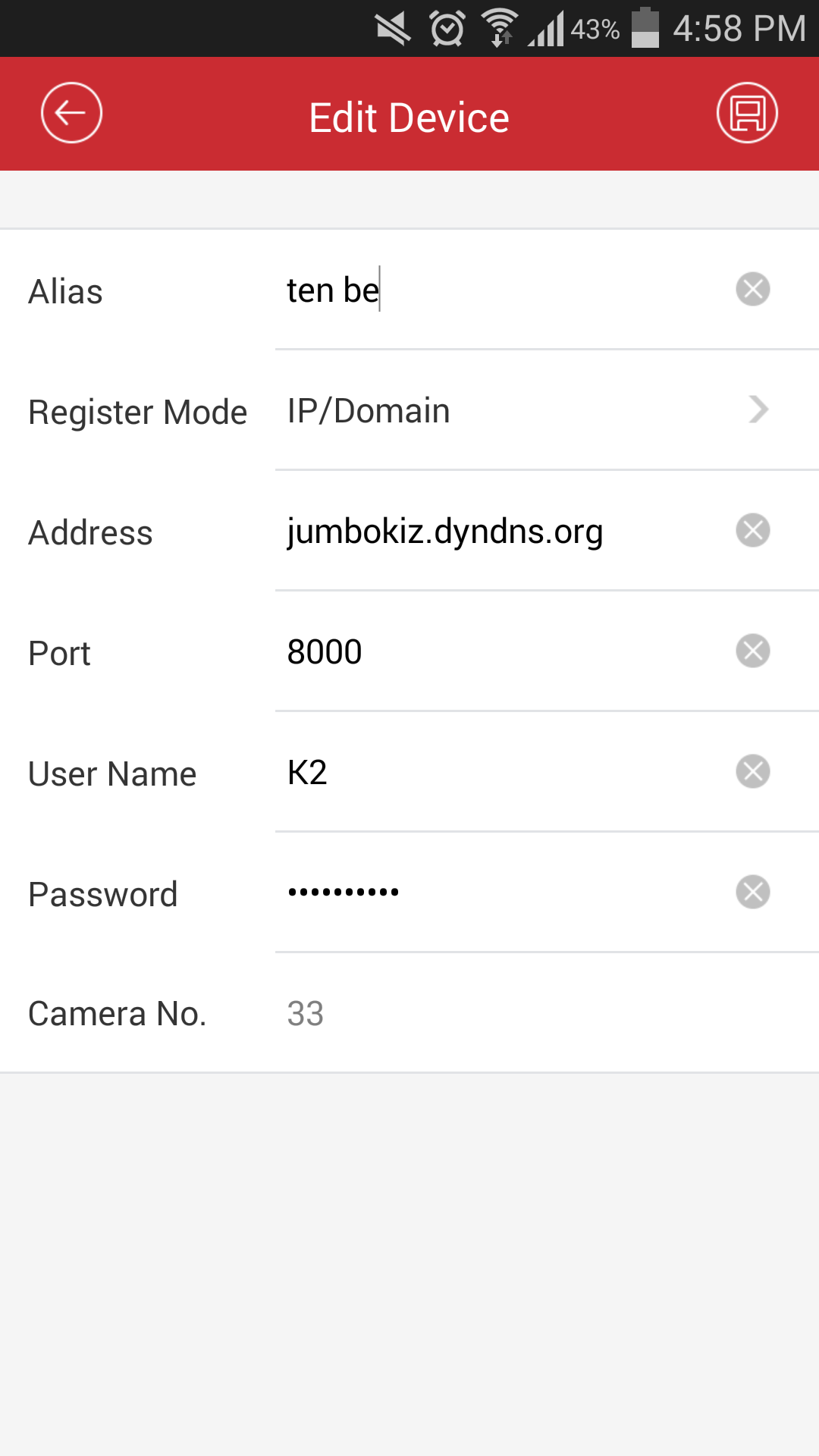
Nhấn biểu tượng Disk để Save (biểu tượng save nằm ở góc phải bên trên, ngang hàng với New Device).
- Bước 03: Chạy ứng dụng để xem thử.
Đây là giao diện sau khi Save thành công, quan sát bên dưới, bạn sẽ thấy nút “Start Live View”, click vào để bắt đầu xem Camera. 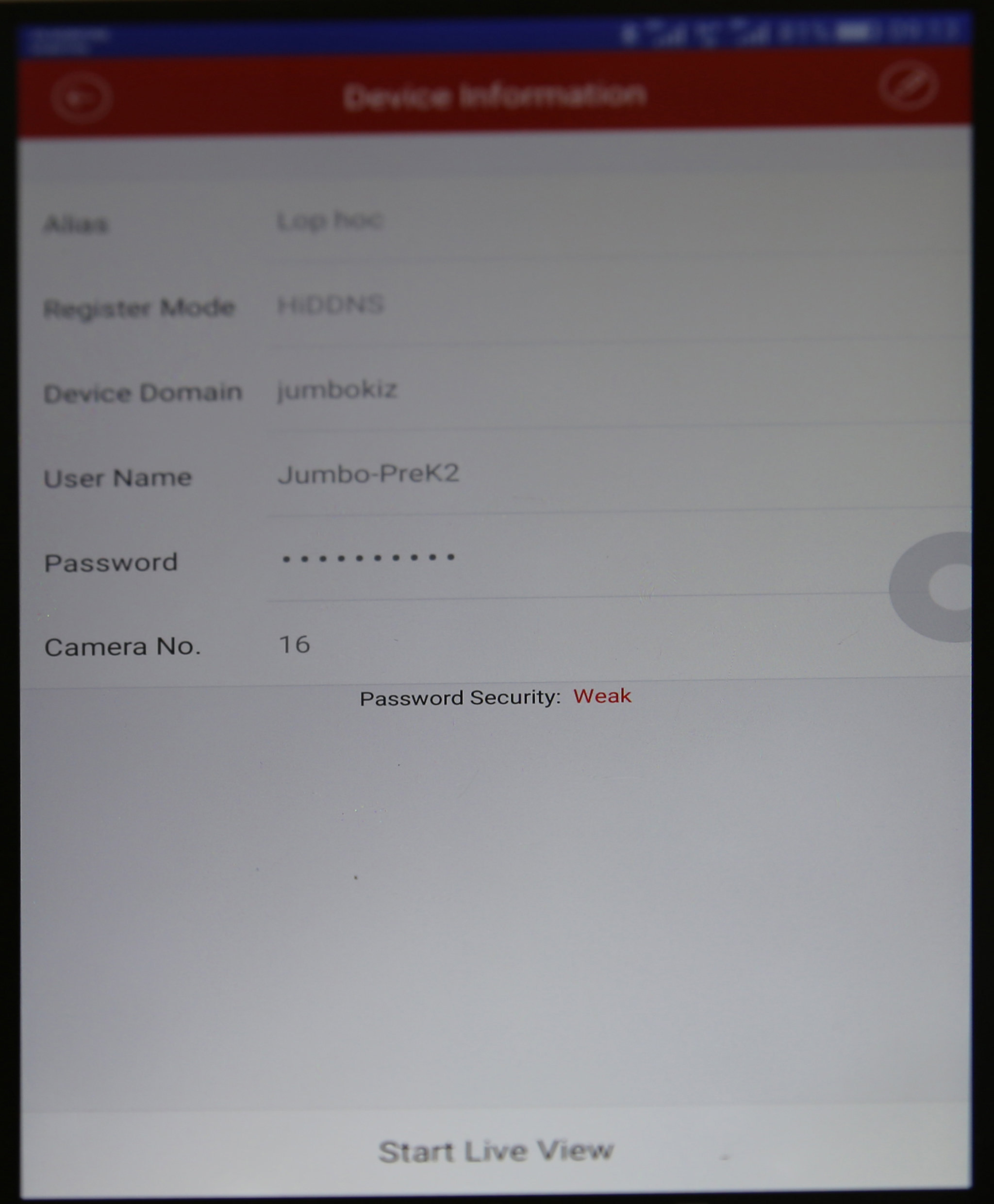
Với mỗi username, chúng ta hiện chỉ có thể truy cập vào camera của lớp học mà bé đang học (trong trường hợp ví dụ này là 02 camera). Bạn có thể chọn góc xem nào và nhấn vào đó để phóng lớn toàn màn hình.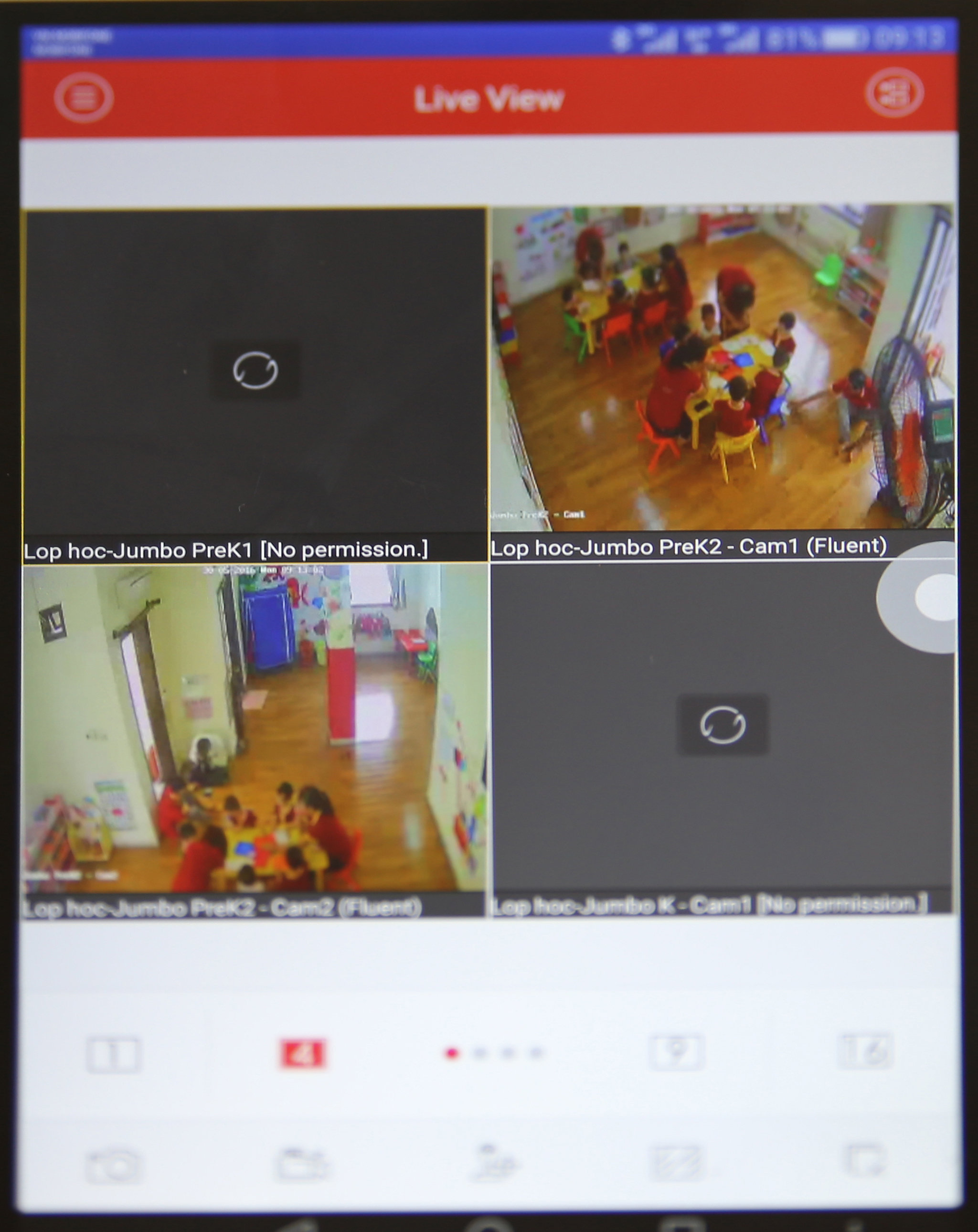
Đây là toàn màn hình 1 camera. Nhấn đúp vào nó, để trở lại.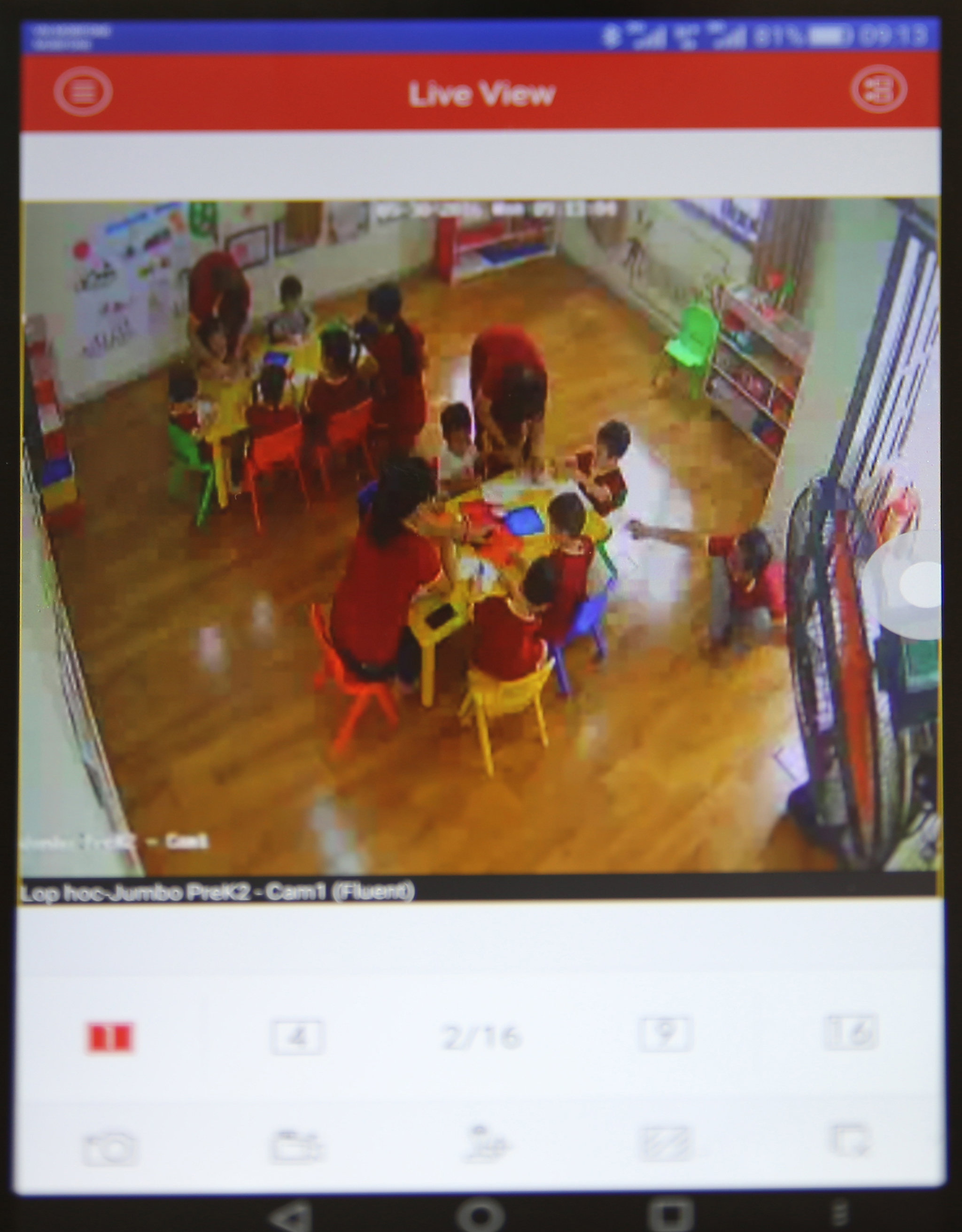
- Bước 04: Cách chỉnh Camera nét hơn và đẹp hơn.
Nếu bạn dùng sim 3g, hoặc wifi tại nhà, hoặc đăng ký gói cước 3g dung lượng cao, bạn có thể chọn xem chế độ Clear (chế độ Xem HD, hình ảnh sắc nét hơn) như sau: nhấn vào biểu tượng thứ 2 từ phải sang ở bên dưới màn hình, bạn sẽ thấy hiện ra 3 nút: Clear, Fluent, và Custom. Chọn Clear để xem rõ hơn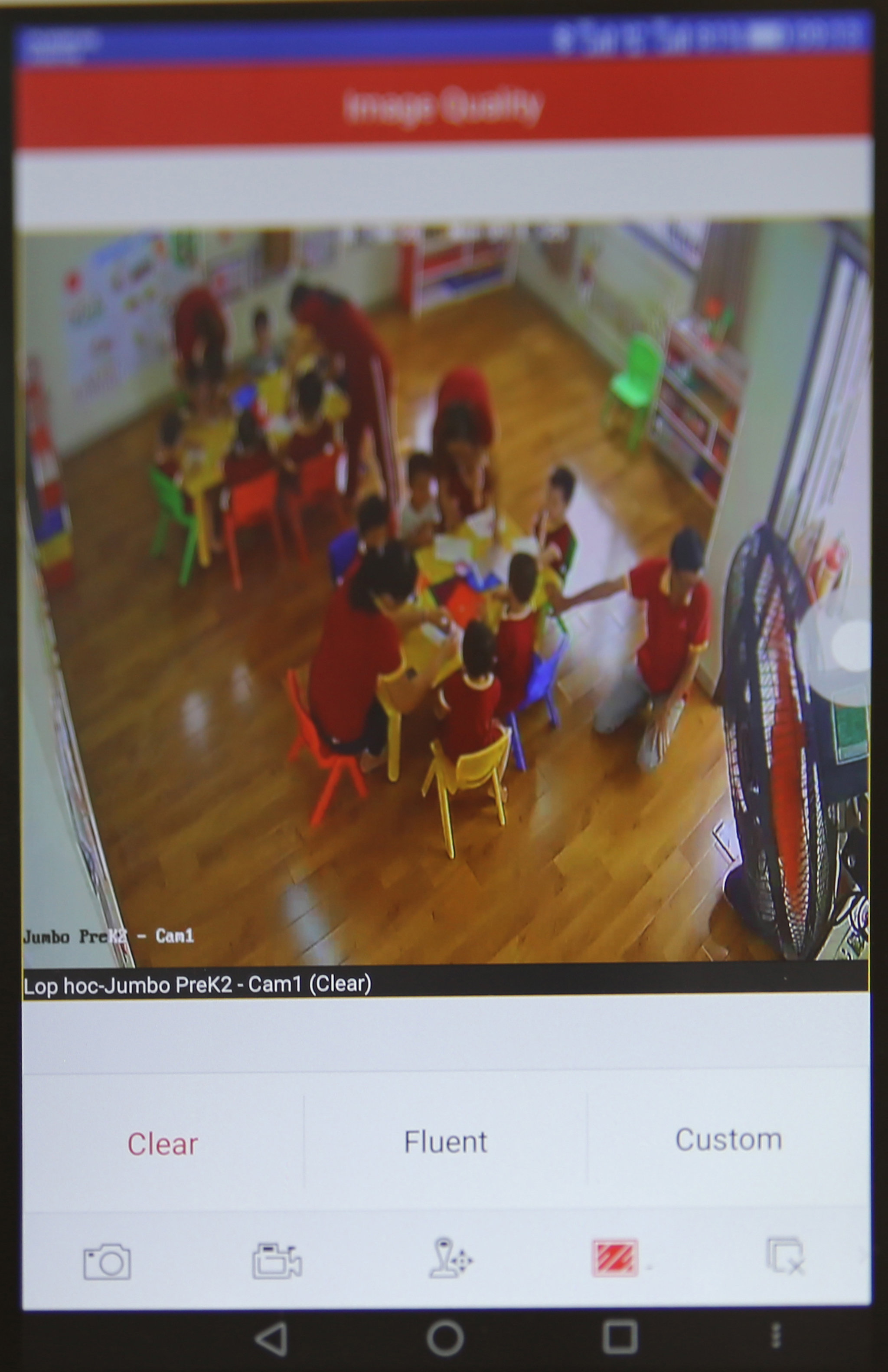
Lưu ý: nếu chất lượng đường truyền không tốt, hình ảnh có thể bị đứng, giật hoặc hiện màn hình xanh. Khi đó, bạn vui lòng chỉnh lại chế độ Fluent (chất lượng hình ảnh thấp hơn) để xem.
______
2. Đối với Iphone, Ipad dùng hệ điều hành IOS.
- Bước 01: Vào App Store, tìm kiếm “ivms 4500” và cài đặt ứng dụng iVMS 4500 như các hình sau:
Vào ứng dụng App Store để cài đặt ứng dụng.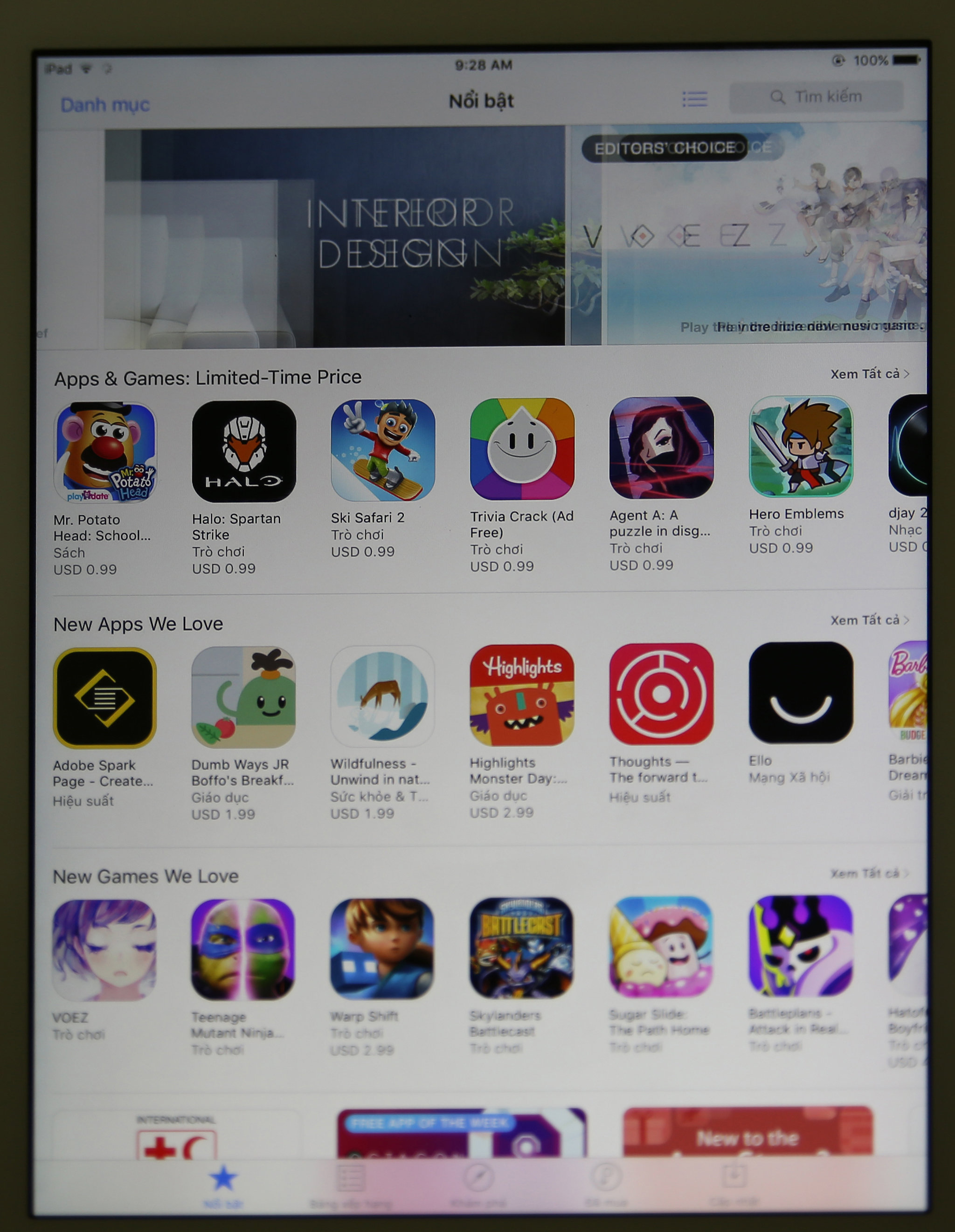
Tìm kiếm từ khóa “iVMS-4500” và cài đặt ứng dụng iVMS-4500 HD.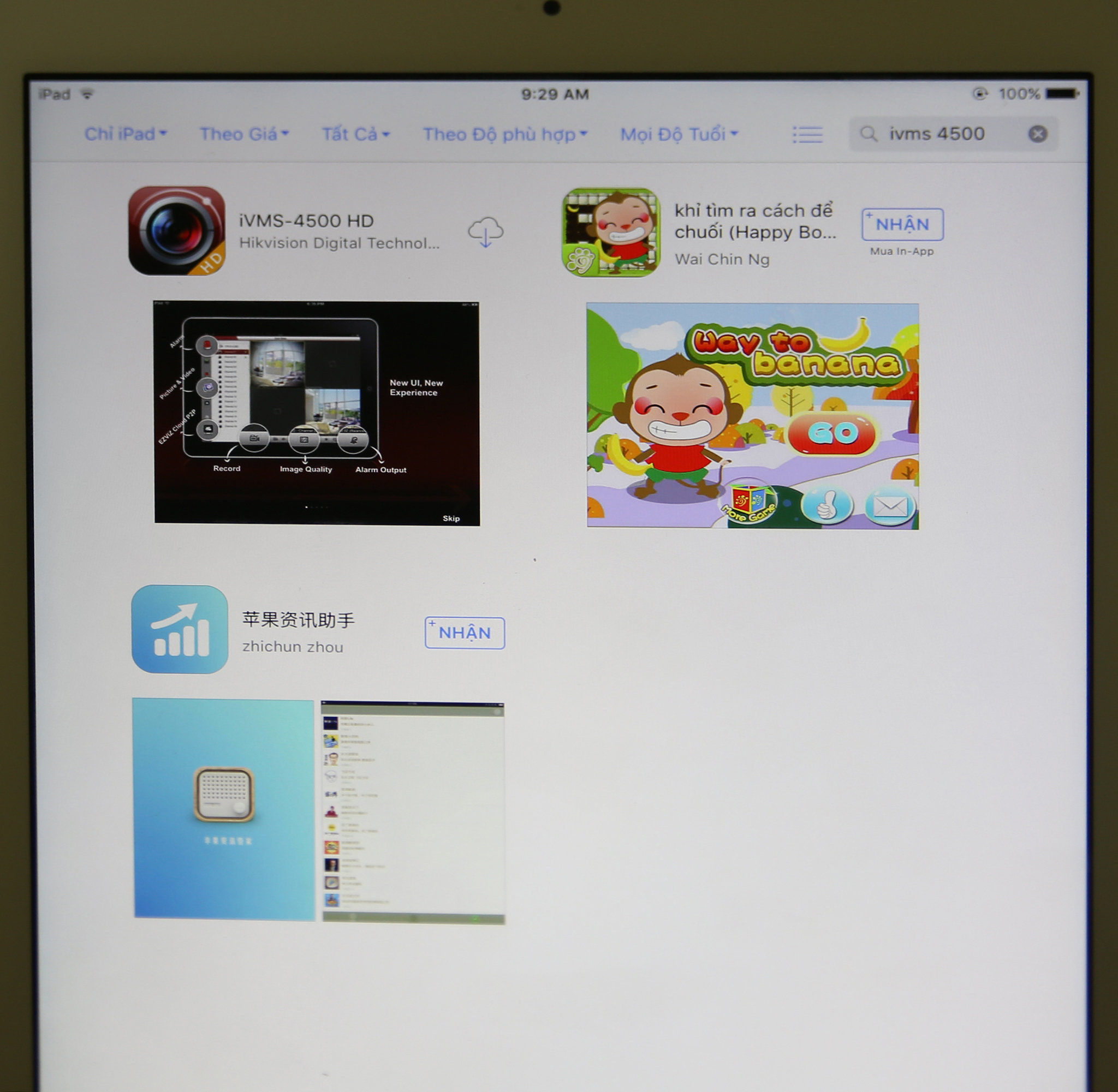
- Bước 02: Khởi chạy ứng dụng iVMS 4500 và thiết lập cấu hình như các hình dưới đây.
Sau khi cài đặt ứng dụng, khởi chạy ứng dụng, nếu có gặp thông báo sau thì chọn Ok và tiếp tục.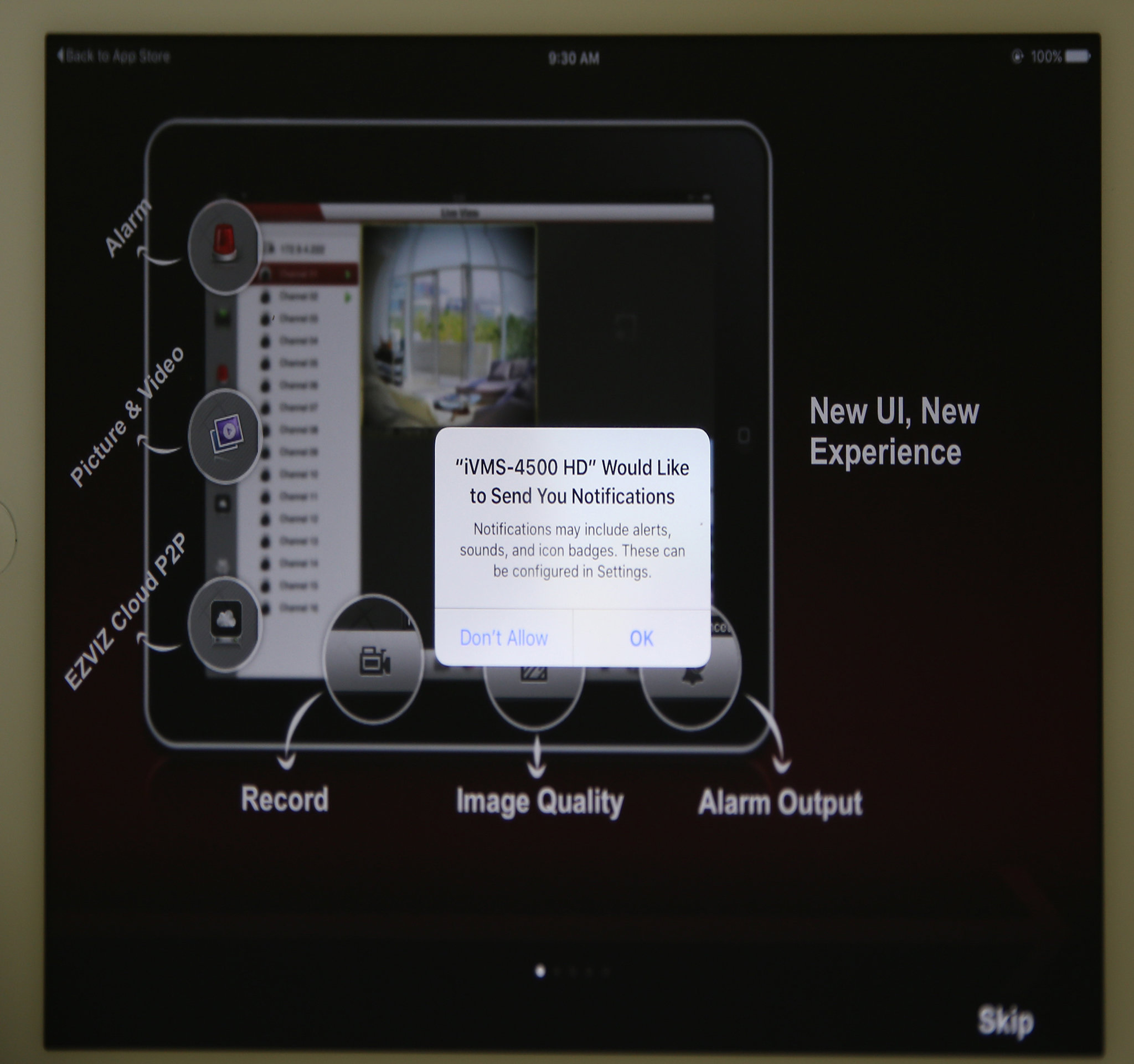
Giao diện sẽ giống như hình bên dưới. Bây giờ chúng ta bắt đầu thiết lập thông số cho Camera để xem trực tuyến. Chọn biểu tượng “Setting” (biểu tượng nằm ở cuối cùng ở thanh biểu tượng bên trái màn hình).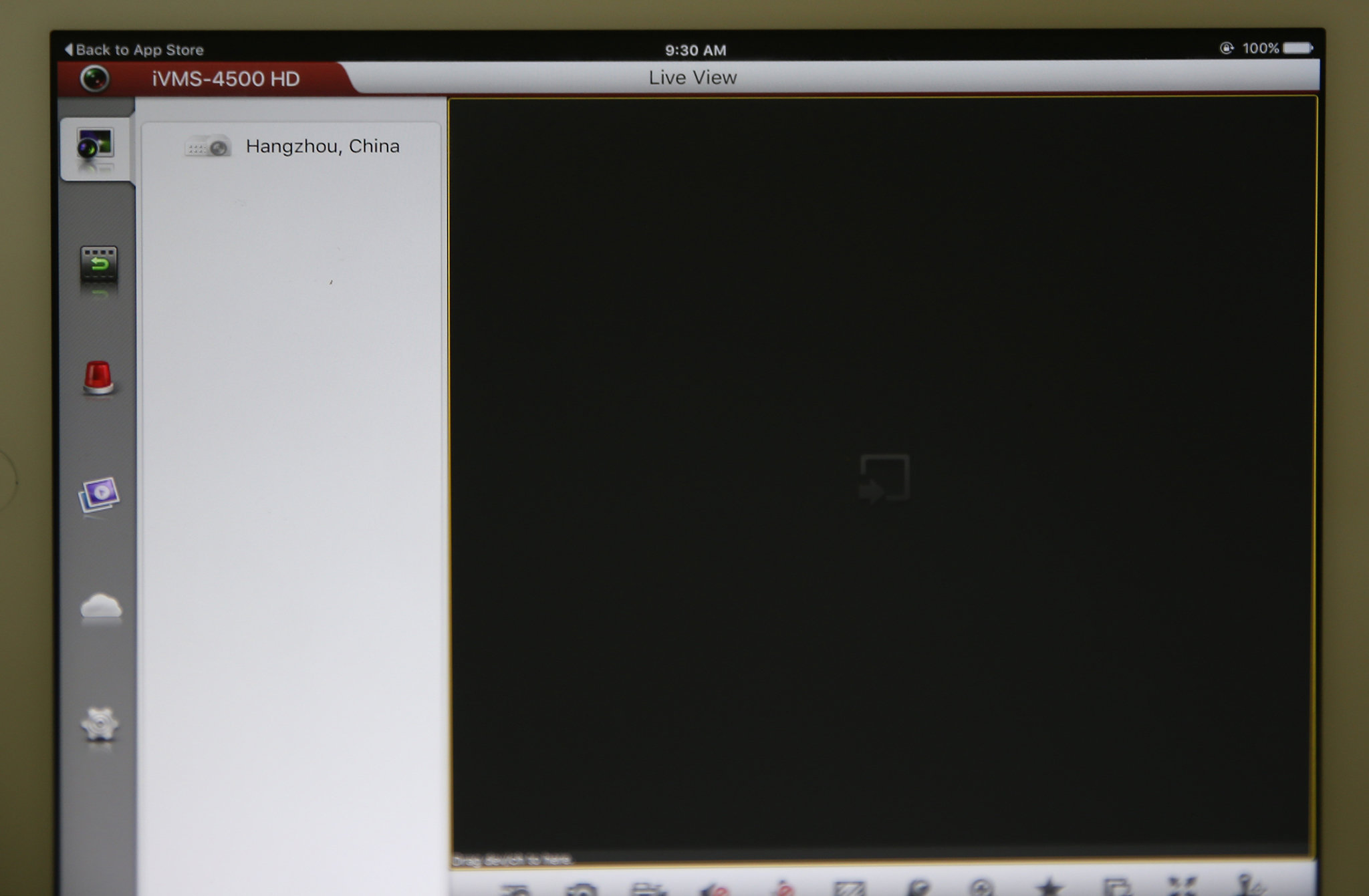
Sau đó, chọn Devices, bên khung bên phải sẽ hiện ra “Hangzhou, China”. Tiếp theo chúng ta sẽ xóa dòng này bằng cách nhấn và giữ nó, đồng thời kéo sang trái (từ phải sang trái), nút delete sẽ hiện ra như hình sau.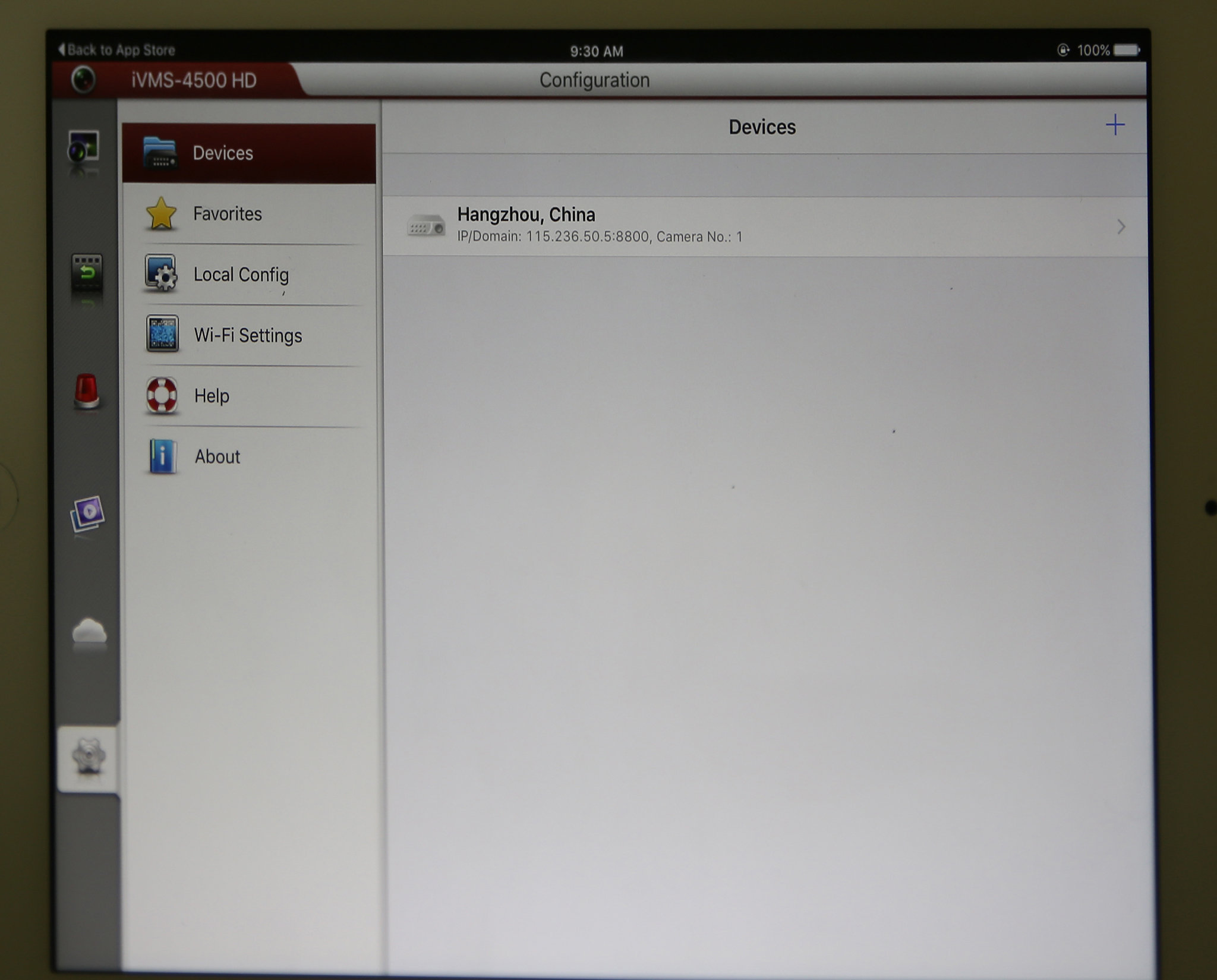
Chọn Delete để xóa. Sau đó, chúng ta phải tạo tài khoản mới bằng cách nhấn vào dấu + ở góc trên, bên phải.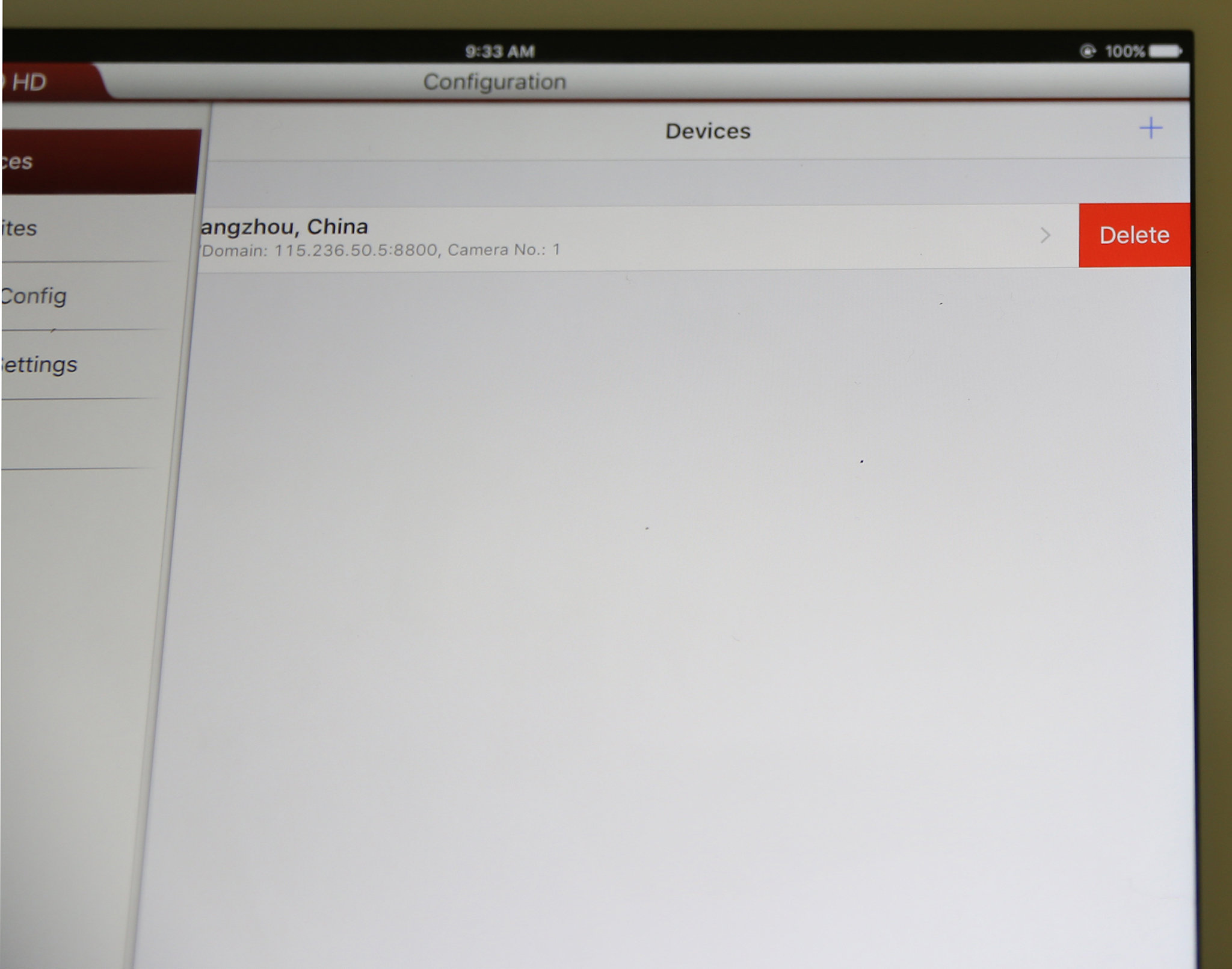
Mục New Device sẽ hiện ra. Chúng ta điền thông số như sau: Alias (điền gì cũng được, nên điền họ tên học sinh hoặc nickname học sinh), Register Mode (giữ nguyên là HiDDNS), Server Address (giữ nguyên là www.hik-online.com), Device Domain (thay bằng jumbokiz), Username & Password (liên hệ văn phòng jumbokiz để có thông tin username & password của lớp bé đang học). Sau đó nhấn Save để lưu lại.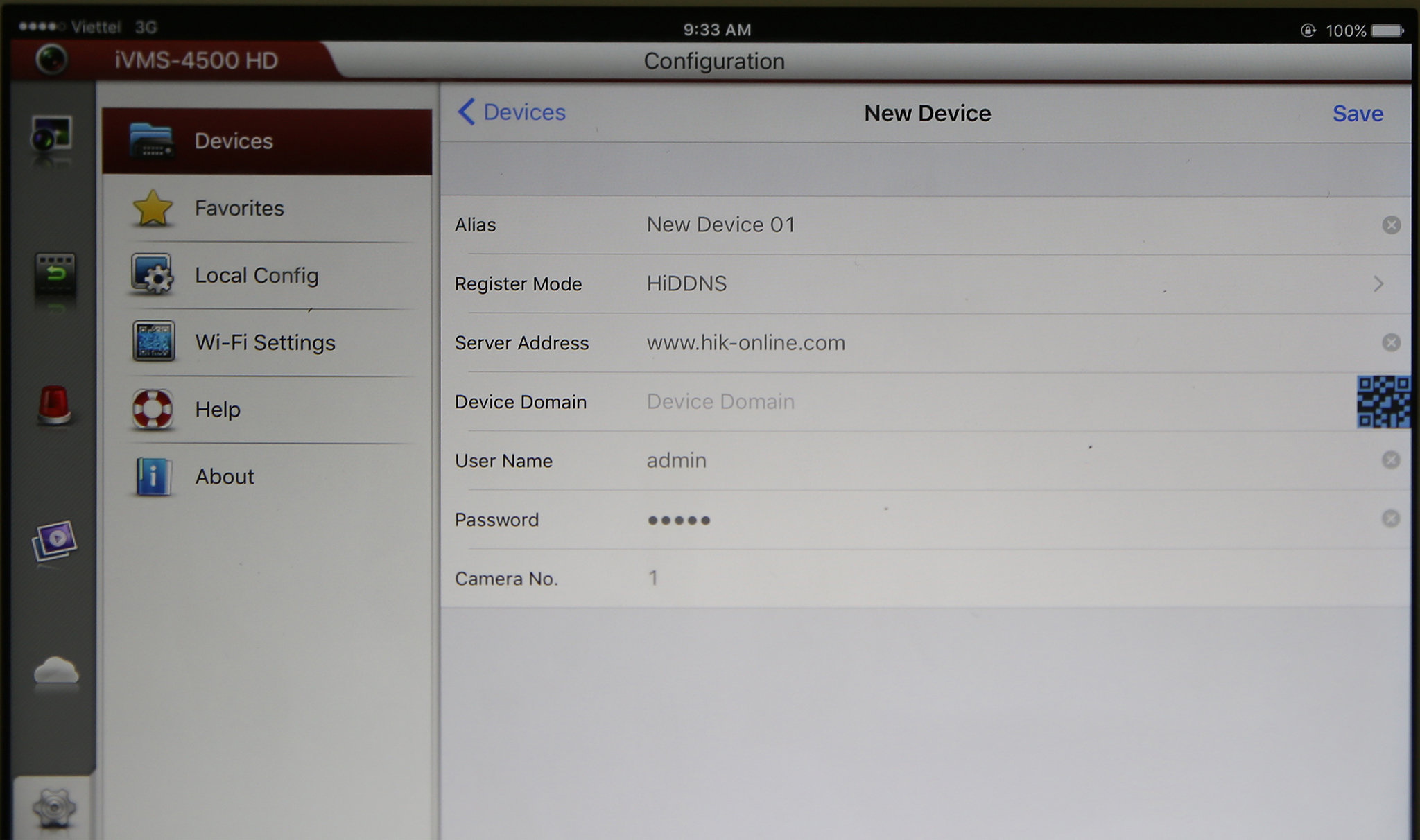
- Bước 03: Xem thử Camera lớp học.
Sau khi nhấn Save, giao diện sẽ giống như hình dưới. Chúng ta sẽ nhấn vào “Start Live View” để xem trực tiếp.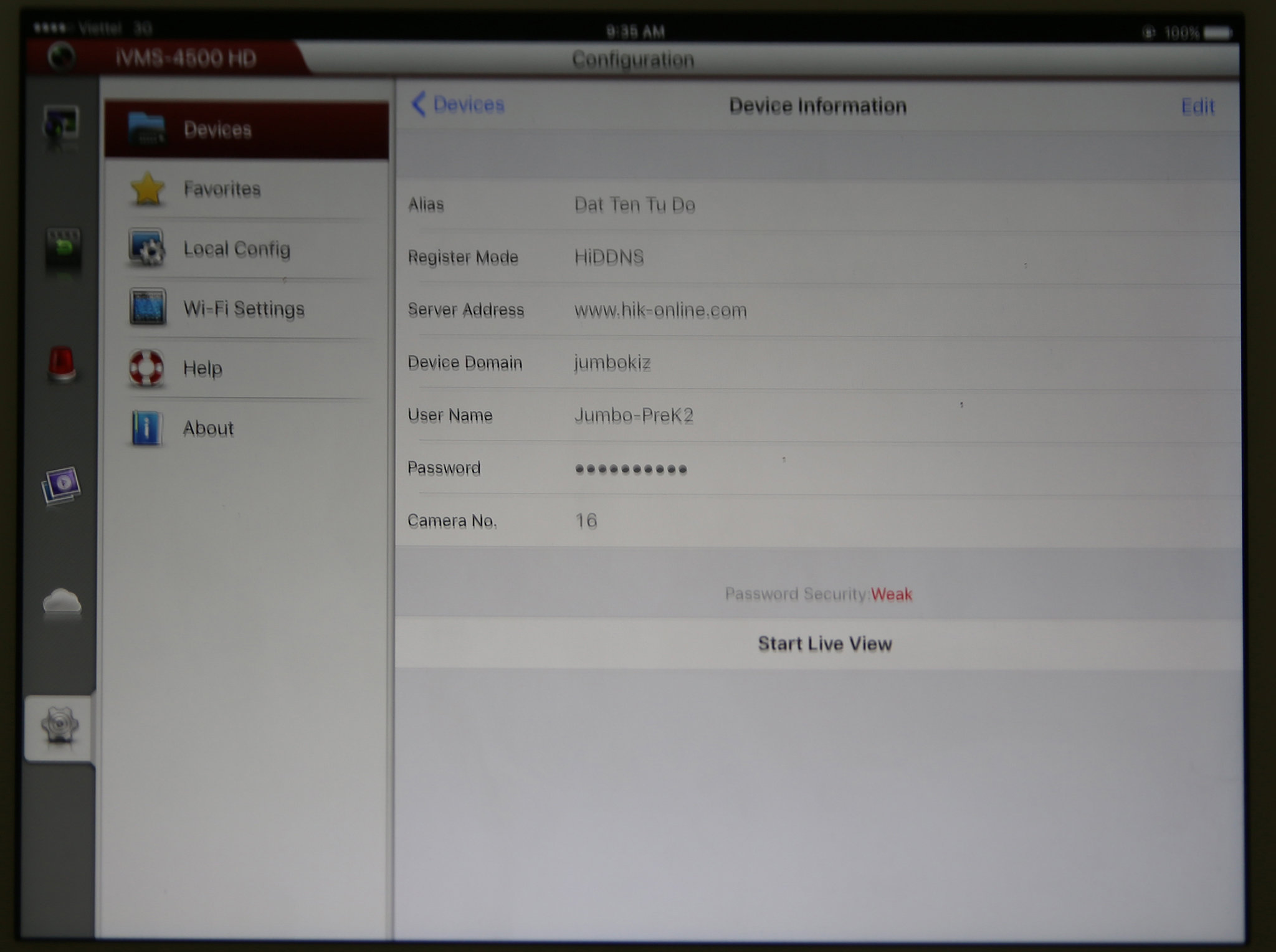
Giao diện chính thức sẽ như thế này. Muốn phóng to góc quay nào, chúng ta nhấn đúp vào hình đó.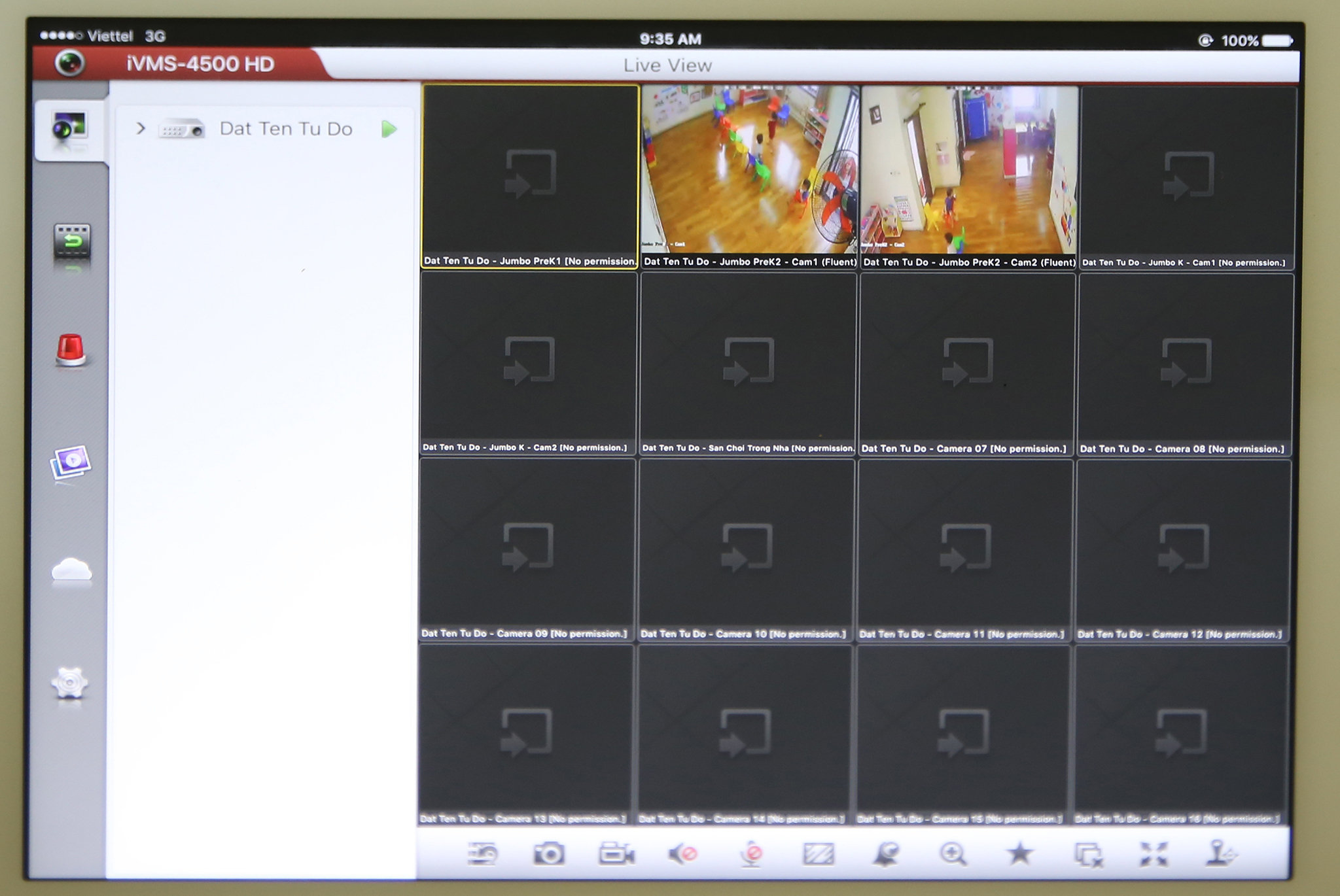
Camera sau khi phóng to sẽ như thế này.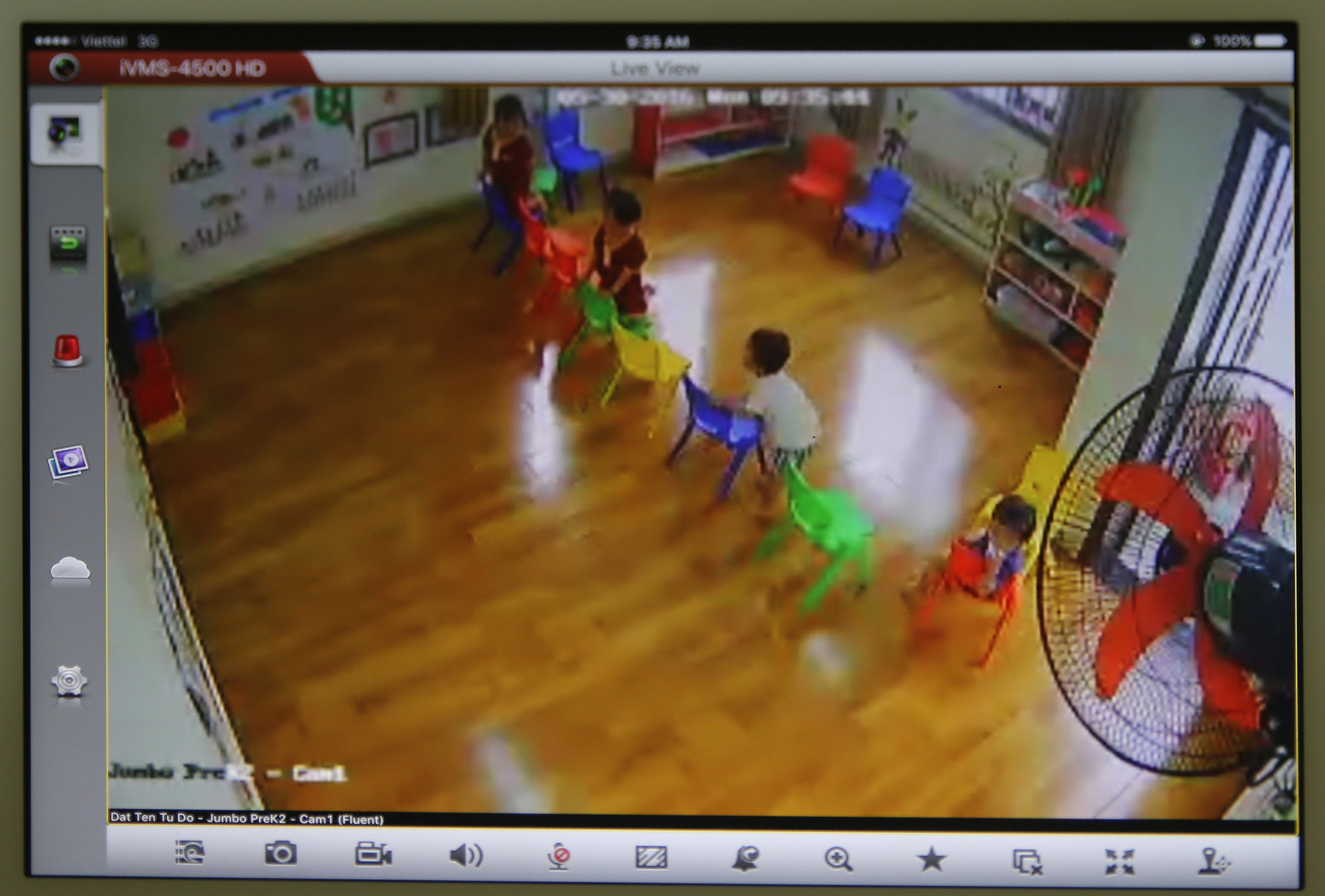
- Bước 04: Cách chỉnh để mở rộng khung hình, và chế độ xem sắc nét hơn.
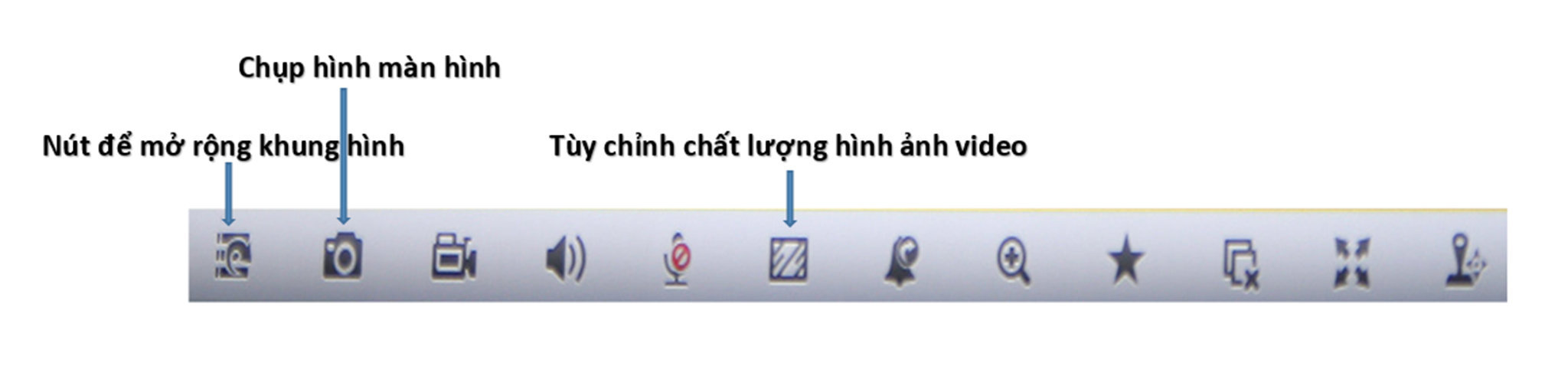
Khi nhấn vào nút “Tùy chỉnh chất lượng hình ảnh video” chúng ta có 4 chọn lựa: Clear (hình ảnh chất lượng cao nhất”, Balance (chất lượng trung bình), và Fluent (chất lượng chạy nhanh nhất, đương nhiên thấp nhất). Tùy vào chất lượng mạng của bạn (wifi, 3g…) bạn có thể chọn chế độ tương ứng. Ne